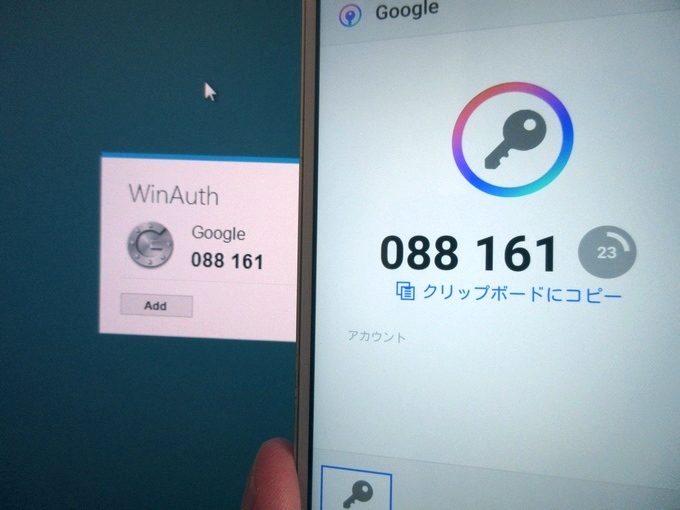ワンタイムパスワード生成アプリは通常スマホ専用で、PCで使用することはできません。
これをPC上でも使用する方法を紹介します。
WindowsPC上でワンタイムパスワード生成アプリを使用する方法
Windows用ソフトWinAuthを使用すれば、WindowsPC上でワンタイムパスワードを生成することが可能です。WinAuthはGoogle 認証システム(Google Authenticator)と互換性があるので、大抵のサービスで使えると思います。
まずはWinAuthをダウンロード、起動します。

AddボタンをクリックしGoogleを選択します。
好きな名前(アカウント名など分かりやすいもの)、アイコンを選択してサービス側から提供されたシークレットキーを入力後、Verify Authenticatorをクリックで設定完了です。
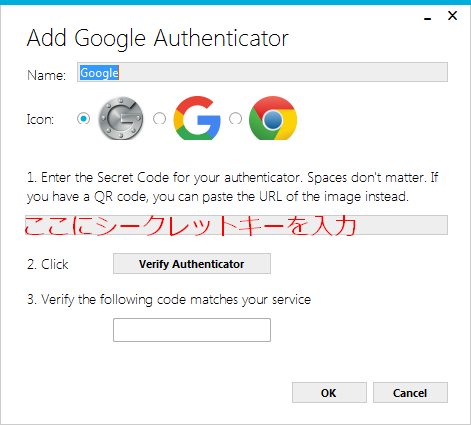
OKボタンをクリックするとWinAuth自体をパスワードで保護する設定画面が表示されます。
上段はWinAuth起動時にパスワードを設定できます、中段は暗号化してWinAuthの起動をこのPCまたはユーザーに限定する設定、下段がYubiKey使用の設定になります。必要に応じて設定します。ノートPCであれば上段のパスワードは設定したほうが良いかもしれません。どの機能も不要な場合はCancelをクリック。
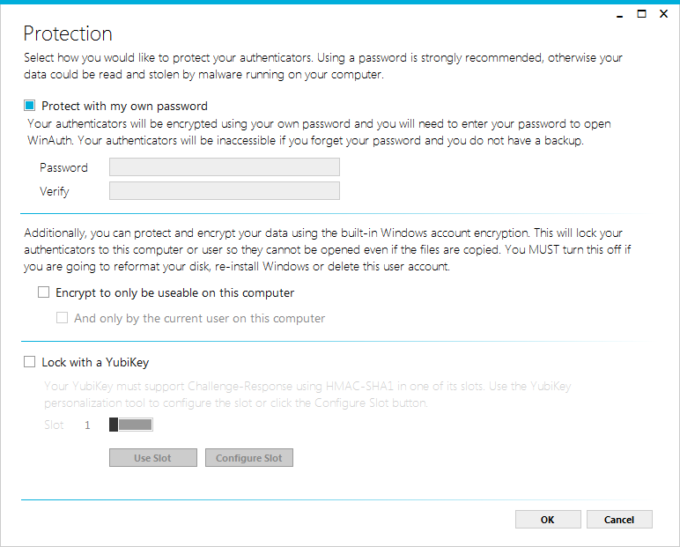
これで設定完了になります。
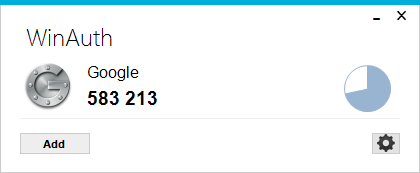
とはいうものの、ワンタイムパスワード生成アプリはスマホの方が圧倒的に便利なので、わざわざPCで使用する意味はないのかもしれません。
が、以前に紹介したIIJ SmartKeyのバックアップ機能を使用すれば、PC上にもバックアップを作ることが可能です。
スマホが故障し新機種を入手するまでにどうしてもワンタイムパスワードが必要な時、PC上でも使用できると安心です。
すでにIIJ SmartKeyを使用している人、または2段階認証の設定時にサービスから提供されたシークレットキーを保存している人であれば簡単にできます。どちらもない人は、2段階認証の設定からやり直す必要があるので、少し面倒になりますが、PC上にバックアップを作る価値はあると思います。
ただしPCではカメラ機能が使えないので、WinAuthではIIJ SmartKeyのバックアップ用のQRコードを読み取れません。なので手動でQRコードを読み取ってシークレットキーを入力する必要があります。
IIJ SmartKeyのバックアップをPC上のWinAuthに作成する
スマホ上のIIJ SmartKeyのバックアップ用QRコードを、あらかじめスクリーンショットでPCに保存しておきます。
バックアップ用QRコードを読み取る方法ですが、私はQR Code Editor(フリーソフト)を使用しました。WEBサイト上にはQRコードの画像をアップロードして読み込むサービスもありますが、今回のケースはセキュリティ上の問題もあるのでオフラインで読み取れるものを使用しました。
QR Code Editorを使用してQRコードを読み取ると次のようなテキストが表示されます。(ファイル→開く→保存したQRコードのスクショを選択)
otpauth://totp/%E3%83%86%E3%82%B9%E3%83%88%3ADummy?secret=XXXXXXXXXXXXXXX&period=~(省略)
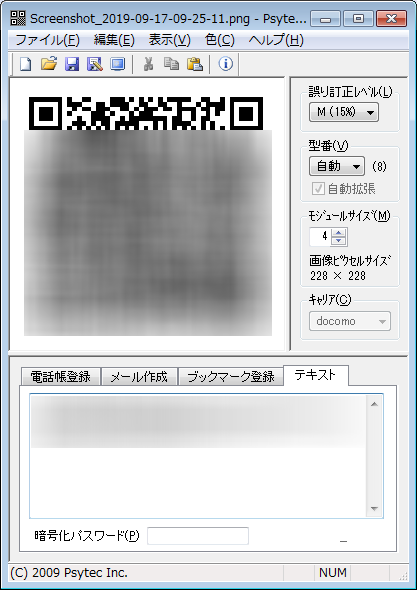
secret=XXXXX~の部分がシークレットキーになります。
これをWinAuthに入力し(コピペ推奨)Verify Authenticatorをクリックでパックアップ完了です。
念の為スマホとPCの双方で、ワンタイムパスワードが同じかどうかを確認します。