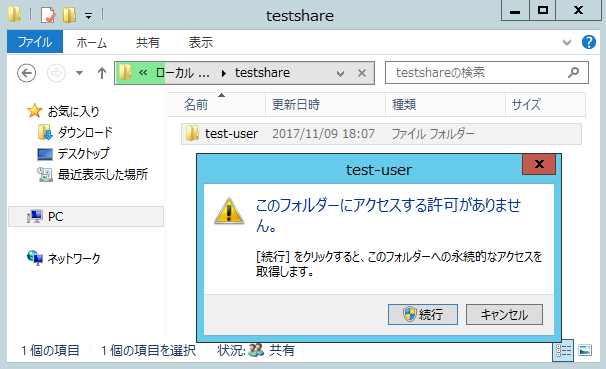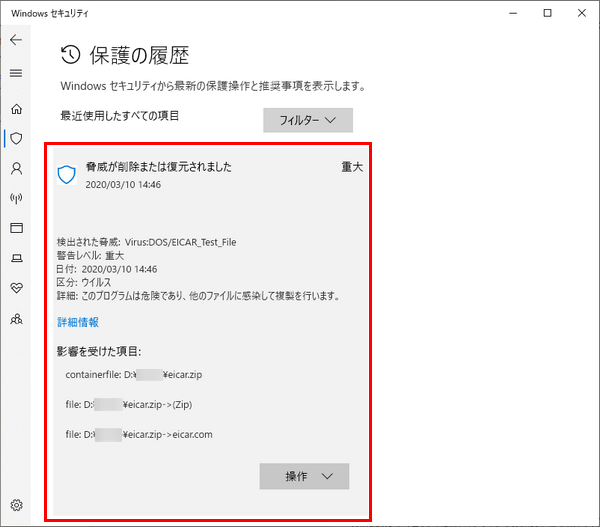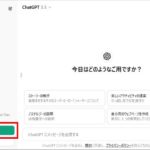Windows10で特定のフォルダを開こうとすると下画像のようなメッセージが表示されて開けない場合があります。
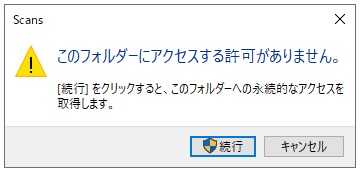
大抵の場合は「続行」ボタンをクリックすると開けるようになるのですが、まれに続行ボタンをクリックしても、さらに下画像のようなメッセージが表示されフォルダが開けない状態になることがあります。
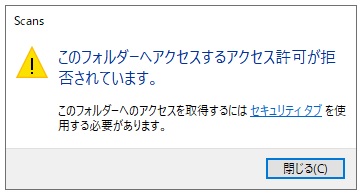
この問題の解決方法を紹介します。
Windows10で「このフォルダにアクセスする許可がありません」→「続行」をクリックしてもアクセスできない時の対処法
この問題は結構有名で、Windowsをアップグレードした場合などに起こりやすいということです。(私の場合はWindows10にアップグレードしたサブのノートPCで発生)
ネット上には解決方法としてアクセス権を付与する方法が紹介されていますが、私の環境では何をやってもフォルダが開けませんでした。
具体的には上記のサイトで紹介されている方法で、管理者権限のアカウントでサインインし問題のフォルダを右クリック→「プロパティ」→「セキュリティ」→「詳細設定」をクリック、「所有者」の横にある「変更」をクリックする部分。私の環境では何度やっても「ユーザーまたはグループの選択」のウィンドウが表示されずに以下の画面が表示されます。
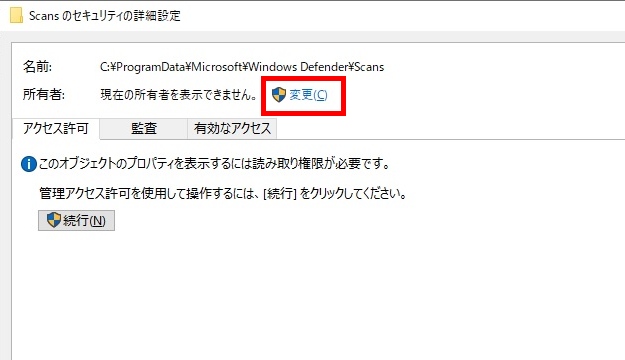

この画面は各種ボタンがグレーアウト状態でクリックすらできず、アクセス許可が付与できない状況です。
普通に開けるフォルダで試してみると「ユーザーまたはグループの選択」のウィンドウはでてきます。(下画像)
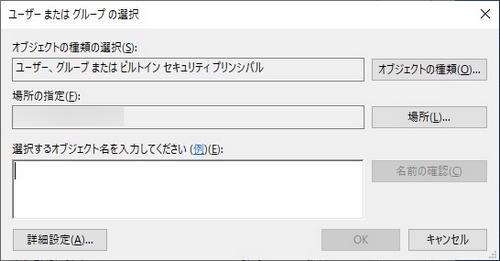
ちなみに私が開きたいフォルダは以下のフォルダ。以前このブログでも紹介した、Windows defenderの保護の履歴を削除するためのフォルダです。(Scansフォルダ以下が開けない状態)
C:\ProgramData\Microsoft\Windows Defender\Scans\History\Service\DetectionHistory
いろいろ試した結果、対処方法は「セーフモード」で起動する、ということでした。
Windows10をセーフモード起動すると上記フォルダが開けるようになり、中のファイルも削除できました。
根本的な解決方法ではありませんが、アクセス権を付与する際に「ユーザーまたはグループの選択」のウィンドウが表示されずフォルダが開けない場合は、一度「セーフモード」での起動を試してみることをおすすめします。
補足:Windows10をセーフモードで起動する方法
スタートボタンを右クリック→「ファイル名を指定して実行」をクリック。または「Windows」キーと「R」キーを同時押し。名前の部分に「msconfig」と入力し、「OK」をクリック。
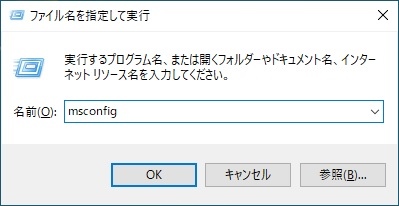
「ブート」タブに移動し、ブートオプションの「セーフブート」にチェックを入れ、「OK」をクリックします。
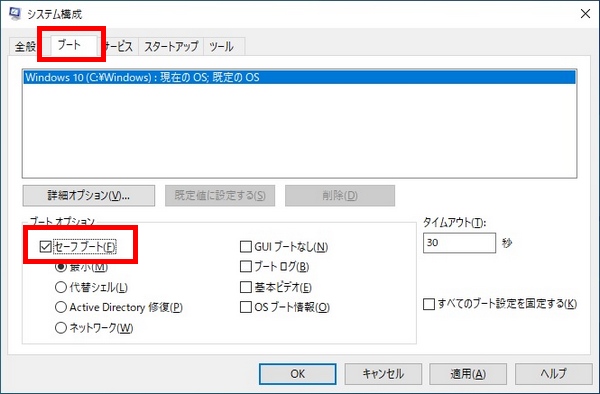
「再起動」ウィンドウが表示されるのでそのままPCを再起動します。
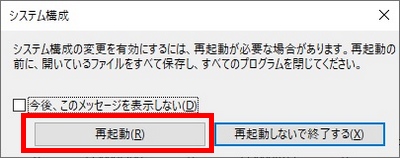
画面隅に「セーフモード」の文字があれば、セーフモードで起動しています。
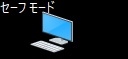
セーフモードを解除したい場合は同じように「セーフブート」のチェックを外してPCを再起動すればOK。