以前使用していたLenovo G580(Win7)という古いノートPCにWindows10をインストールしてみました。
一応インストールメディアも作成済みで、いつかはやろうと思っていたのですが時間がなくて先延ばしにしていたところ、Windows7から10への無償アップグレードが完全に終了したという記事を見かけました。

上記記事によると、今までは非公式ながらもWindows7から10への無償アップグレードが出来ていたのですが、この度完全に終了したとのこと。
Windows10のインストールに7のプロダクトキーが使えなくなり、10のライセンス認証が通らなくなってしまうようです。
私が使用していたLenovo G580は、以前に一度Windows7から10へ無償アップグレードをした後、Windows7に戻したものです。このPCでWindows10のライセンス認証は通るのか?ちょっと確認したくなったので、早速実際にインストールしてみました。

↑以前使用していたLenovo G580。HDDをSSDに換装しています。
Lenovo G580 にWindows10をインストールする
まずはG580本体裏に貼られたプロダクトキーをメモっておきます。
次にWindows10のインストールメディア(USBメモリ)を作成します。
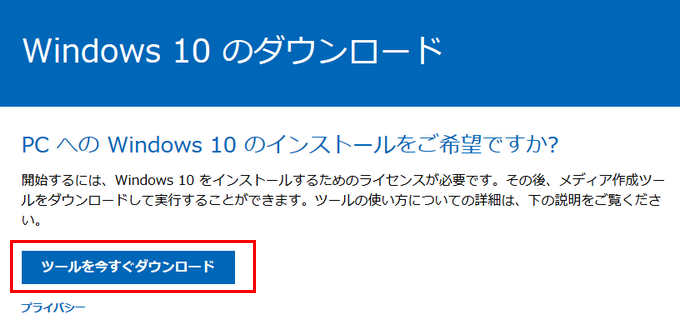
G580の初期状態ではハードディスクから起動する設定になっているので、そのままではインストールメディア(USBメモリ)が起動できません。以下の手順で設定を変更する必要があります。
1.G580にインストールメディア(USBメモリ)を接続し電源を入れます。
2.Lenovoのロゴが表示されたら、F2キーを連打してBIOSを起動します。
3.Bootの欄で、先ほど接続した「USBメモリの型番」を選択し、F6キーで一番上に移動します。
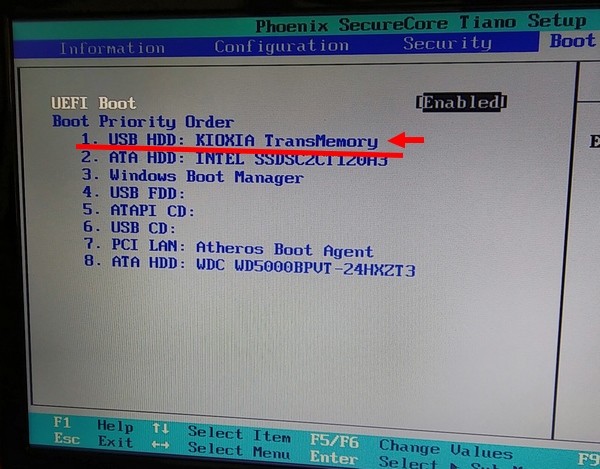
4.Exitの欄に移り、「Exit Saving Changes」→「Yes」を選択しBIOSを終了します。
これでインストールメディアが起動します。
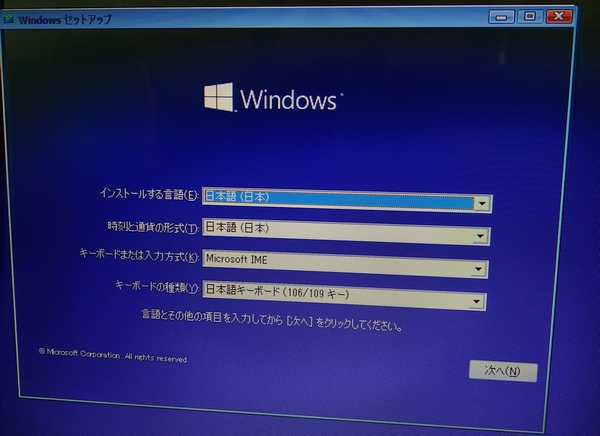
後は画面の指示に従うだけです。
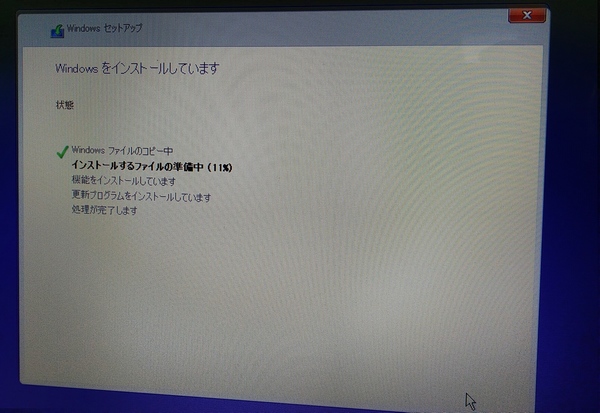
プロダクトキーの入力後の設定に関しては私は、インストールの種類は「カスタム:Windows のみをインストールする」を選択、インストールする場所は、Windows7が入っていたSSDの全パーティション削除後、新規にパーティションを作成しました。
その後は30分程でインストールが完了、途中でMSアカウントの作成(入力)を促されるのが地味に面倒でした。

で、問題のライセンス認証ですが、無事に認証されていました。
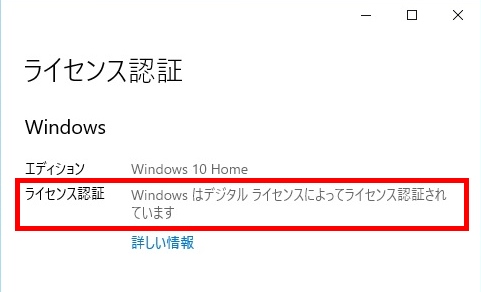
Windows7から10への無償アップグレードは完全に終了したようですが、以前にWindows7から10へアップグレードをした後Windows7に戻したPCの場合、再び10をインストールすればライセンス認証は可能だと思われます。(記事投稿時点)
逆にいうと以前にWindows7から10へのアップグレードをしていなければ、10のライセンス認証はできない(10のインストールに7のプロダクトキーが使えない)と思われます。


