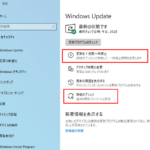ブータブル(起動可能)なUSBメモリをブートセクタも含めてバックアップする方法を紹介します。
このようなUSBメモリは、中のファイルをそのままコピーしても、起動に必要なブートセクタがコピーされないのでバックアップの意味がありません。(ファイルをそのままコピーでは起動できないUSBメモリになります)
これをバックアップするためには「USB Image Tool」を使用します。
USB Image Toolの使い方
まずは「USB Image Tool」本体と日本語化パッチをダウンロードします。
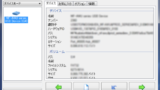
それぞれを好きなフォルダに展開後、日本語化パッチを実行します。
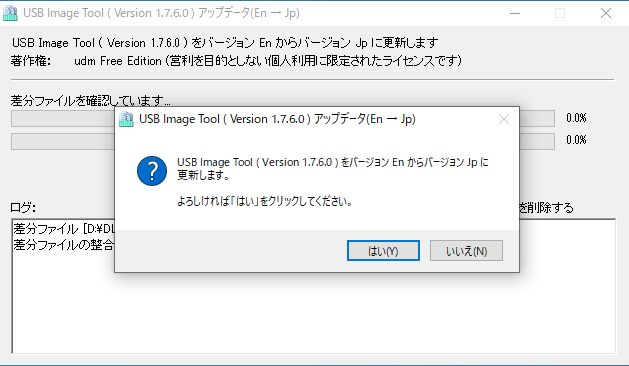
USB Image Toolのインストールフォルダを指定してOKボタンをクリックで日本語化完了です。
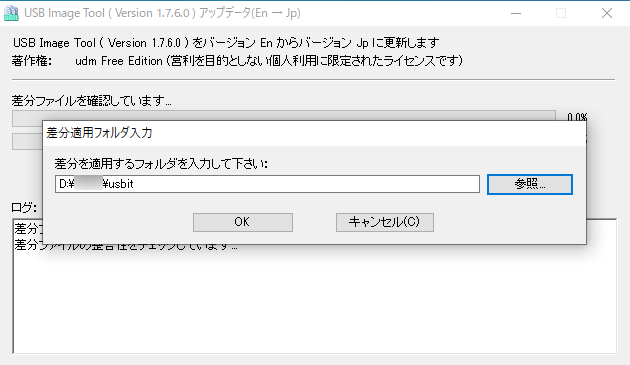
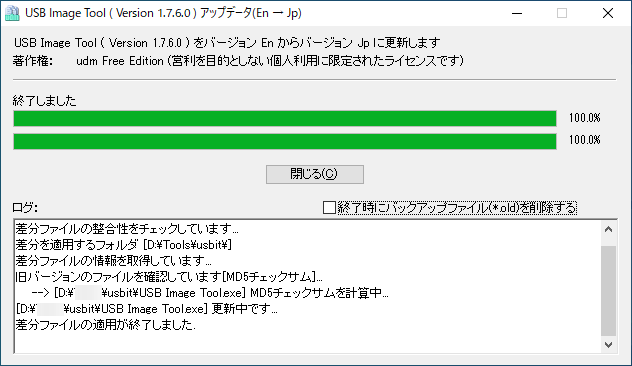
バックアップ方法
バックアップしたいUSBメモリをPCに接続し、USB Image Toolを起動します。(今回はWindows10のインストールUSBメモリをバックアップします)
オプションの「GZip イメージのサイズチェックを無視する」にチェックを付けます。公式FAQによると、これにより圧縮ファイルサイズの上限(4GB)がなくなるので、巨大なファイルでも圧縮できるようになります。
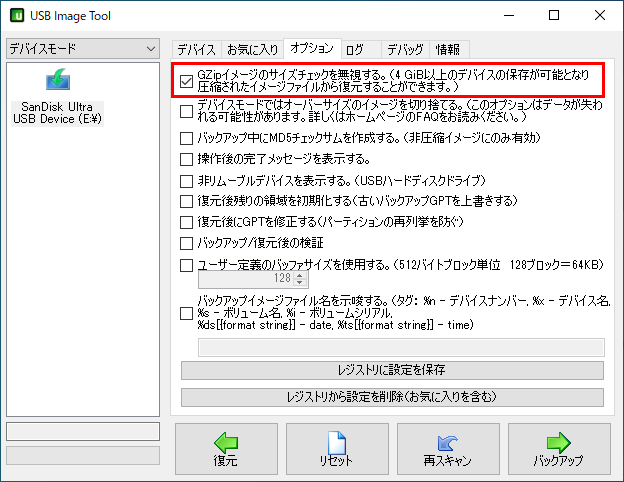
続いて、バックアップしたいUSBメモリを選択します。今回はUSBメモリのブートセクタも含めてバックアップするので「デバイスモード」を選択します。
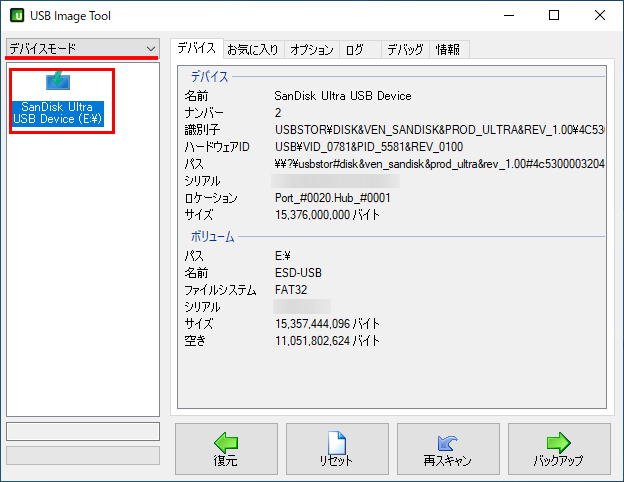
バックアップボタンをクリックし、ファイル名と保存場所、形式を指定するとバックアップが始まります。(ファイル形式は、圧縮済み(gzip)イメージファイルを推奨)
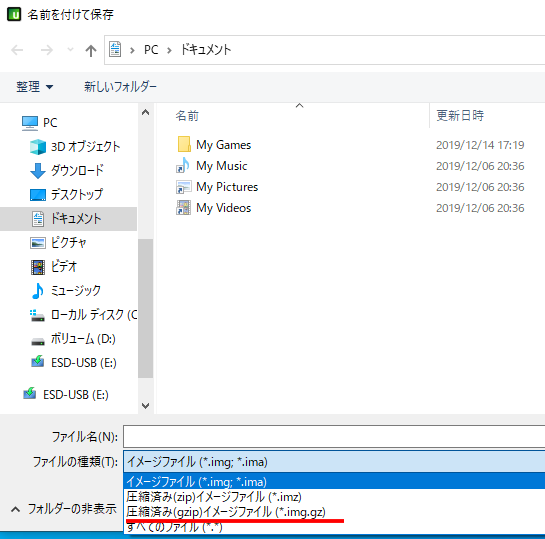

終了後は念のためログを確認しておきます。
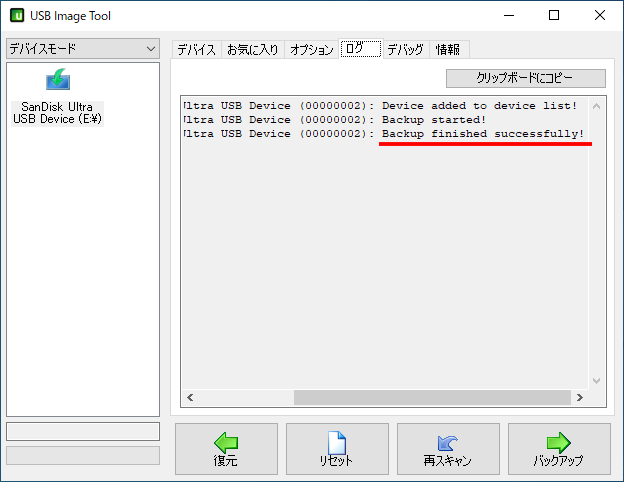
復元方法
復元先のUSBメモリをPCに接続し、USB Image Toolを起動します。(復元先のUSBメモリの中のデータは全て消えるので注意)
「デバイスモード」であることを確認して、復元先のUSBメモリを選択します。
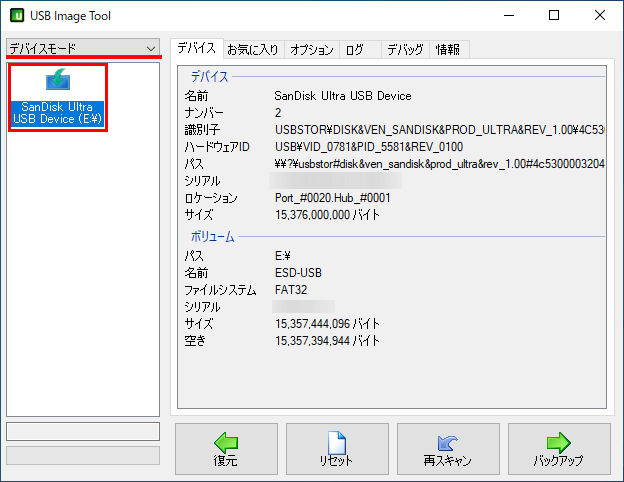
復元ボタンをクリックし、復元したいイメージファイルを選択すると復元が始まります。
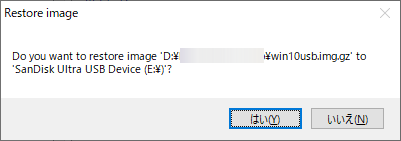
復元途中、進捗状況が何故か100%を超えてカウントされますがひたすら待ちます。
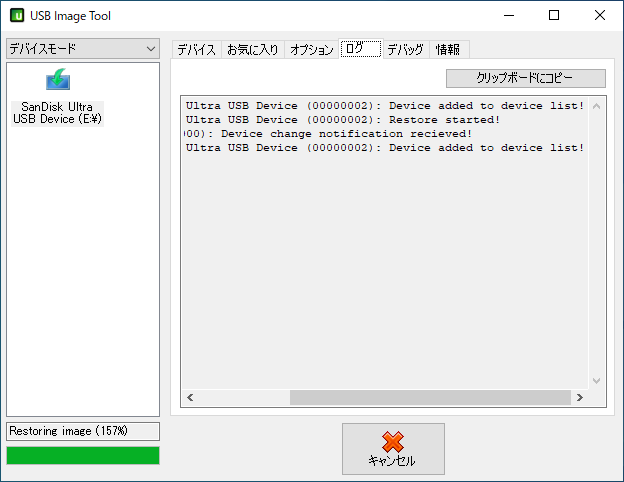
環境にもよりますが、私の場合は10分ちょっとで終了しました。
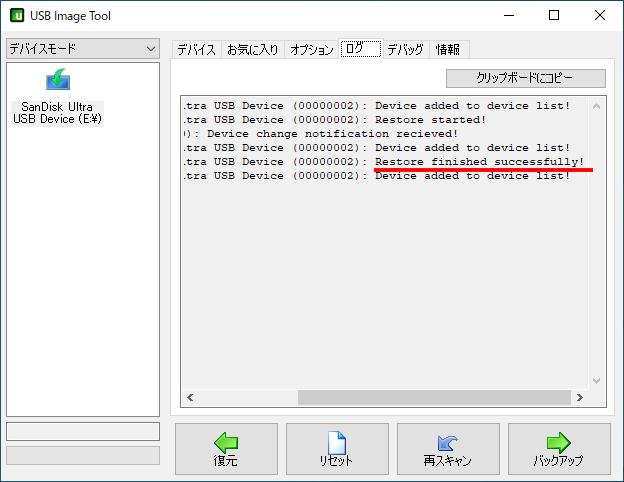
復元後に起動チェックをして終了です。
注意点など
今回のようなブータブル(起動可能)USBメモリの場合は、バックアップ終了後に復元のテストをして、正しく起動できるかどうか確認しておいた方がいいです。
その際、万が一バックアップに失敗していた場合を考え、別の同じサイズのUSBメモリに復元するのが理想です。
また、元のUSBメモリ(例えば16GB)より大きいサイズのUSBメモリ(例えば32GB)に復元した場合、復元後のUSBメモリの総容量は元のUSBメモリ(16GB)と同じになってしまうので注意。
消えてしまった容量を使用したい場合はパーティションの編集が必要になるなど、ややこしいことになるので、できれば復元は元のUSBメモリと同じサイズのものにすることをおすすめします。