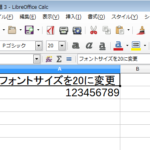以前の投稿で、キヤノンのデジカメでWifi接続が出来ない場合の対処法として次の5個の「サービス」の起動方法を紹介しました。
- SSDP Discovery
- UPnP Device Host
- Function Discovery Resource Publication
- Windows Media Player Network Sharing Service
- PnP-X IP Bus Enumerator
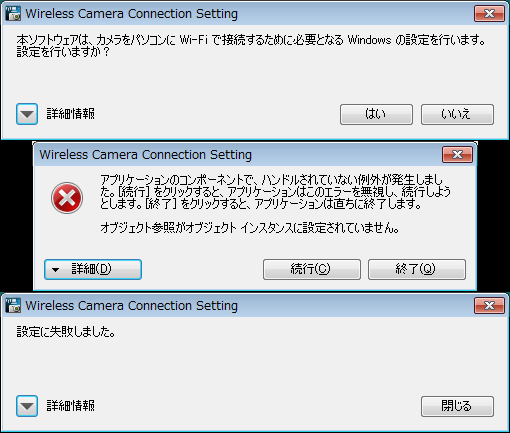
Windowsの高速化や安定化のカスタマイズを行っている人にとってはご存知の通りかもしれませんが、これらのサービスはセキュリティ上「停止」することが推奨されています。
上記のサービスはファイルの共有設定に関するものが多く、万が一悪用されればファイルの流出に繋がるからというのが理由です。
ですのでセキュリティが気になる場合は、カメラとパソコン間でWifi接続を使用するときだけサービスを起動し、Wifi接続を使用しない時は停止するのが良いと思います。
特にノートパソコンを使用していて、外出先でネット接続する機会が多い場合はこれらのサービスは停止しておいたほうが安全です。
とはいえ、Wifi接続する度にサービスを1個ずつ起動(停止)するのはかなり面倒なので、バッチファイルを使用してまとめて起動(停止)する方法を紹介します。セキュリティが気になる方は参考にして下さい。(以下Windows7での説明になります)
サービスを停止する方法(Wifi接続を使用しない時)
次のファイルをダウンロード、展開します。
camera_wifi_on_off.zip「camera_wifi_off.bat」ファイルを右クリック→「管理者として実行」を選択します。
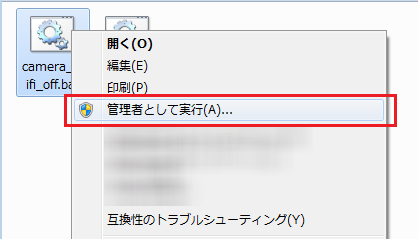
これで上の5個のサービスがすべて停止し、スタートアップの種類は「無効」になります。(「ネットワーク探索」と「メディアストリーミング」は自動的に無効になります)
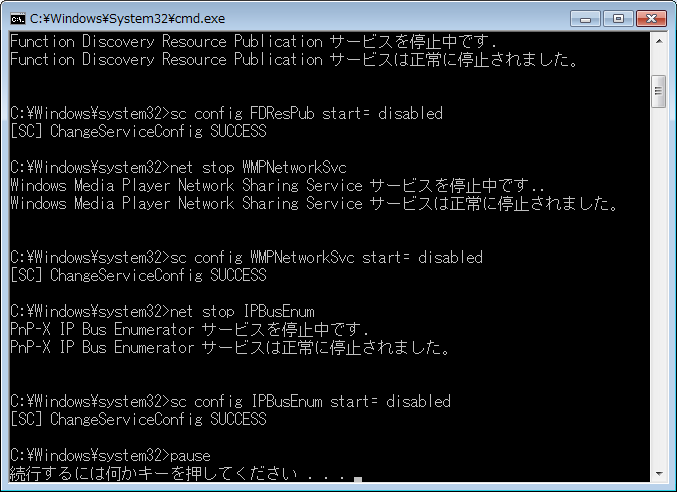
↑ログが表示されるので一通り確認しておきます。
この状態ではカメラとパソコン間でWifi接続が出来なくなります。
サービスを起動する方法(Wifi接続を使用する時)
停止する時と同じように、上でダウンロードしたファイルの「camera_wifi_on.bat」を右クリック→「管理者として実行」を選択します。これで上の5個のサービスがすべて起動します。
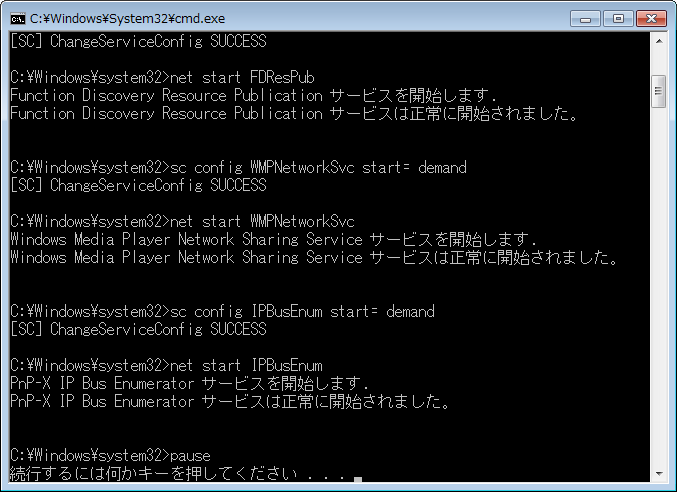
次に「コントロールパネル」→「ネットワークとインターネット」→「ネットワークと共有センター」→「共有の詳細設定の変更」を開きます。「ホームまたは社内」を開いて「ネットワーク探索を有効にする」をチェックし、その下の「メディアストリーミングオプションの選択」から「メディアストリーミングを有効にする」をクリックします。
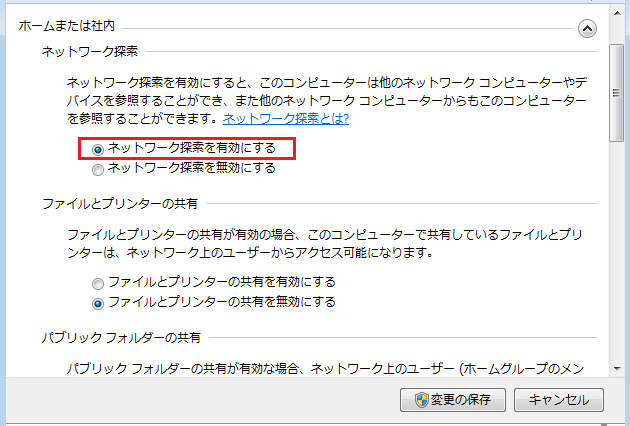
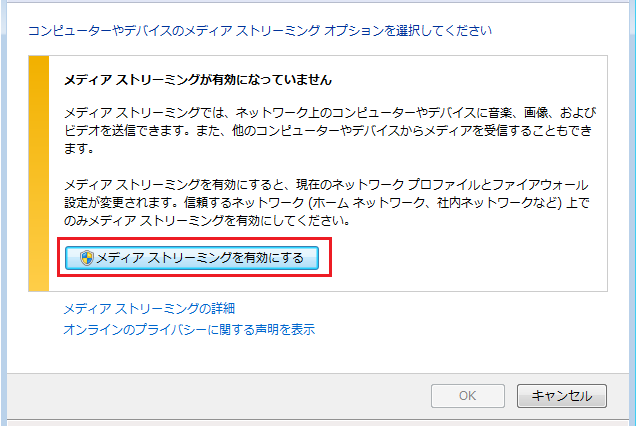
OKボタンで前画面に戻った後、「変更の保存」ボタンをクリックします。(どちらも有効になっていればそのままでOKです)
これでカメラとパソコン間でWifi接続が可能になります。