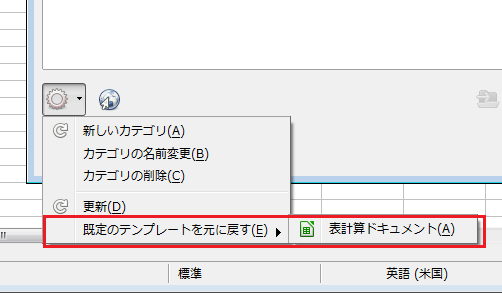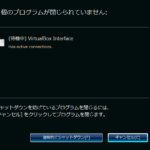LibreOffice Calcでデフォルトのフォントサイズを変更する方法を解説します。
フォントサイズの他にも、フォントの種類や効果、テキストの配置、枠線、背景の色といった要素が自由にカスタマイズ可能です。テンプレートとして保存しておくとデフォルトでその環境での作業が可能になります。
ただし、カスタマイズをやり過ぎるとかえって見づらくなるので、(使用環境にもよりますが)変更するのはフォントの種類やサイズ程度に留めておいたほうが良いかもしれません。
LibreOffice Calcでデフォルトのフォントサイズを変更する方法
LibreOffice Calcを起動して、何もファイルが開かれていない状態にします。「スタイル」→「スタイルの管理」をクリックします。
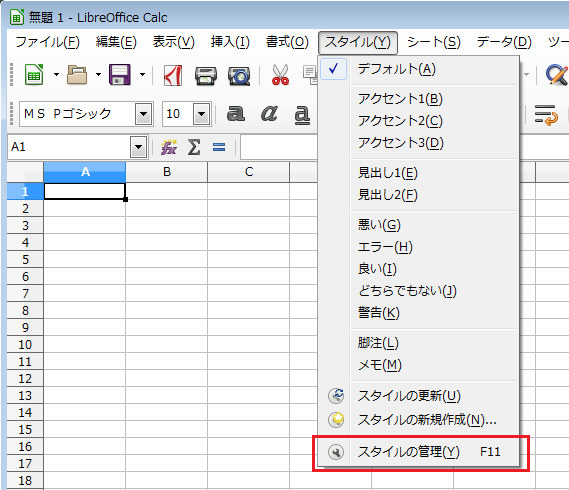
右のサイドバーの「標準」を右クリック→「編集」を選択します。
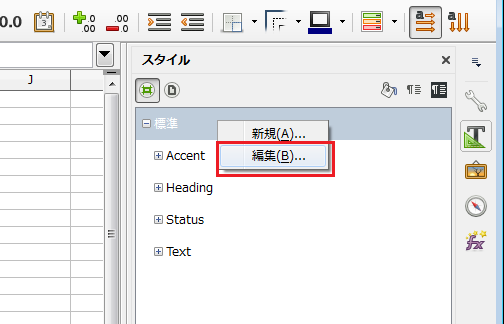
「フォントタブ」からサイズやフォントの種類等を変更します。「西洋諸言語用フォント」は英数字(日本語入力がオフの時)のフォントで、「アジア諸言語用フォント」が日本語入力時のフォントになります。
その他のタブからは枠線、背景の色といったものも変更できます。変更はお好みで。最後に「OK」ボタンをクリックします。
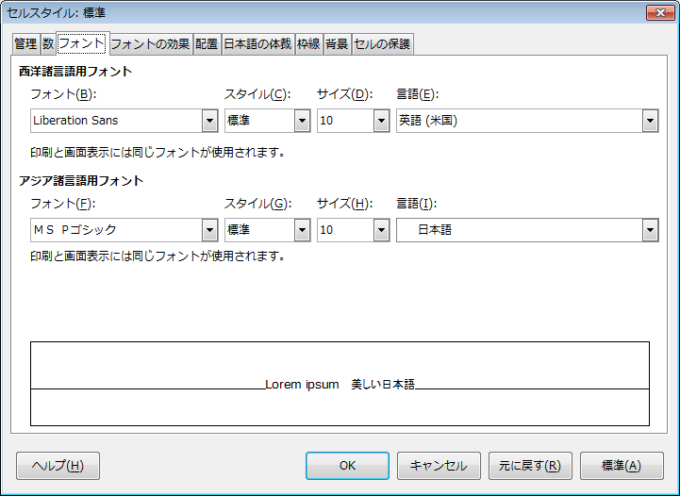
このままでも変更は反映されますが、次回起動時には元に戻ってしまうので、設定をテンプレートとして保存します。
「ファイル」→「テンプレート」→「テンプレートとして保存」をクリック。
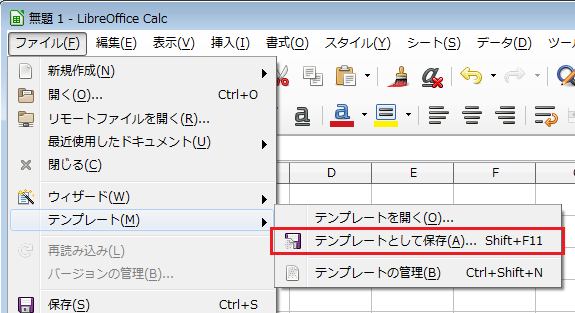
テンプレート名に好きな名前を入力し、テンプレートのカテゴリーは「自分のテンプレート」を選択します。続いて「既定のテンプレートにする」にチェックを入れ保存ボタンをクリックします。
これでテンプレートの保存は完了です。
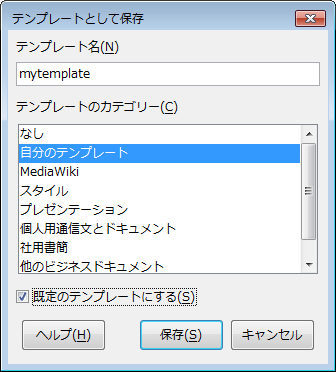
以降は起動時にテンプレートが読み込まれて変更したフォント等の設定が反映されます。下画像はフォントサイズを20に変更した場合の例です。
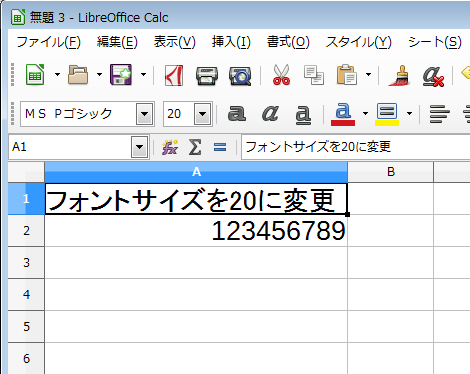
元に戻す方法
元の設定(初期設定)に戻したい場合は次のように操作します。「ファイル」→「テンプレート」→「テンプレートの管理」をクリック。
自分で保存したテンプレートを右クリック→「既定に戻す」を選択すると緑のチェックマークが消えて、次回起動時に元の設定に戻ります。(右下の開くボタンをクリックしてもOK)必要ないテンプレートであればここで削除することも出来ます。
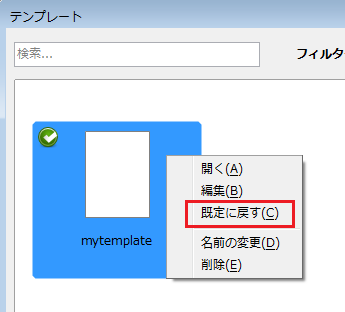
余談ですが「既定に戻す」前にテンプレートを削除してしまうと、次回起動時にエラーが出ます。
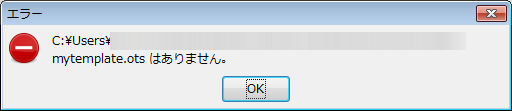
その場合は「テンプレートの管理」の左下にある歯車のアイコンをクリック→「既定のテンプレートを元に戻す」→「表計算ドキュメント」を選択すればOKです。