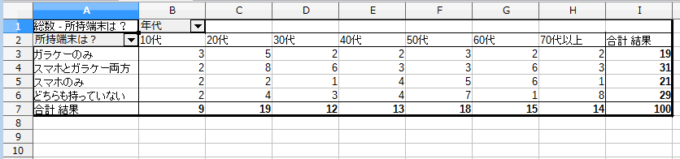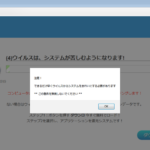LibreOffice Calcでピボットテーブルを使用してアンケートを集計する方法を解説します。
ピボットテーブルは難しい関数を使用することなく、ほぼマウス操作のみでアンケート等の集計を行うことが出来ます。ここでは例として次のようなアンケート結果を集計してみます。アンケート結果は適当に作った架空のものです。
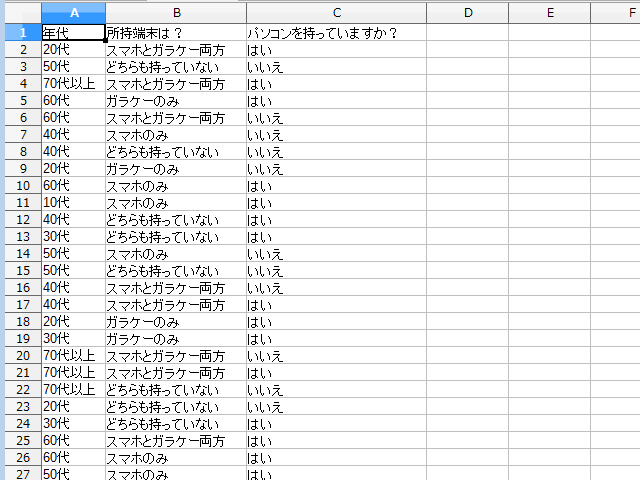
LibreOffice Calcでピボットテーブルを使う方法
アンケートのデータを開いた状態で「データ」→「ピボットテーブル」→「作成」を選択します。ピボットテーブルの削除もここで選択出来ます。
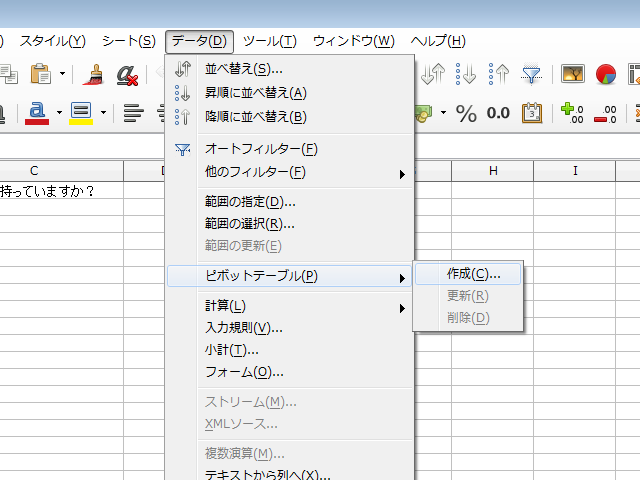
現在の選択範囲をチェックしてOKをクリック。
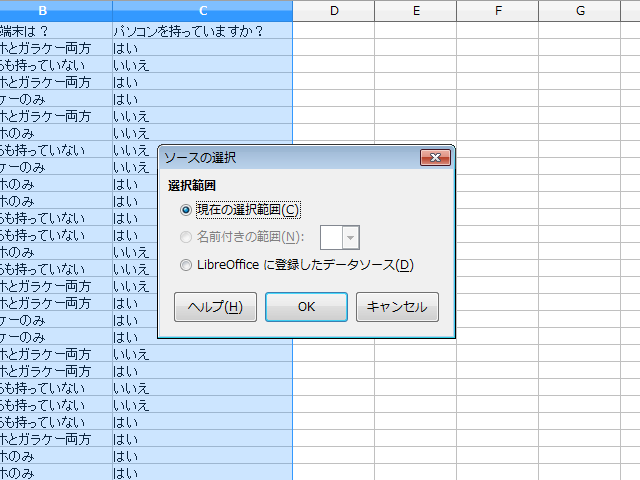
「所持端末は?」の項目を年代別に集計してみます。
「利用可能なフィールド」の「年代」を「ページフィールド」と「列フィールド」にそれぞれドラッグアンドドロップします。同じように「所持端末は?」を「行フィールド」と「データフィールド」にそれぞれドラッグアンドドロップします。(画像参照)
年代別の集計が不要なら「ページフィールド」と「列フィールド」は空欄でOK。
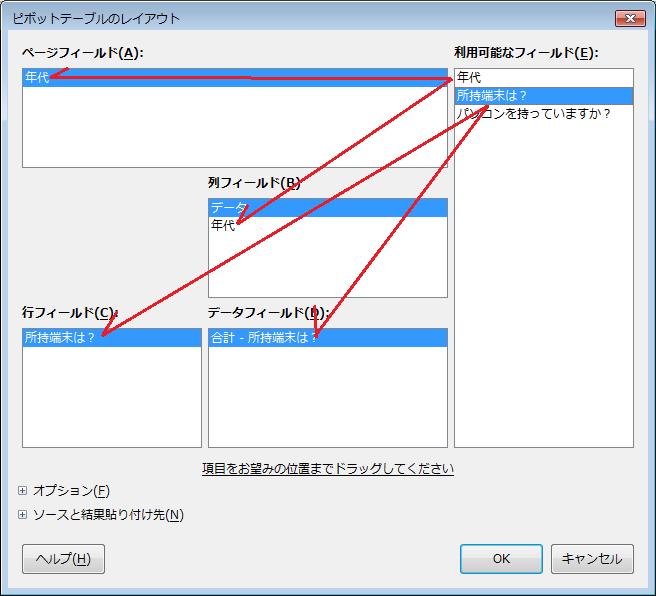
「データフィールド」の「合計-所持端末は?」をダブルクリックして、計算方法に「総数」を選択します。集計するデータが数値の場合は「合計」で良いのですが、今回はアンケートの回答数(文字のデータ)を集計したいので「総数」を選択します。
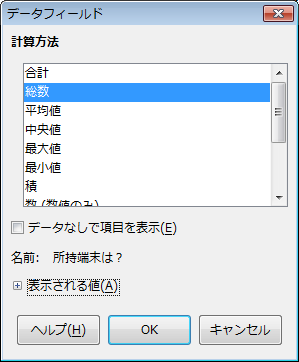
最終的にピボットテーブルのレイアウトは次のようになります。ここでOKをクリックします。
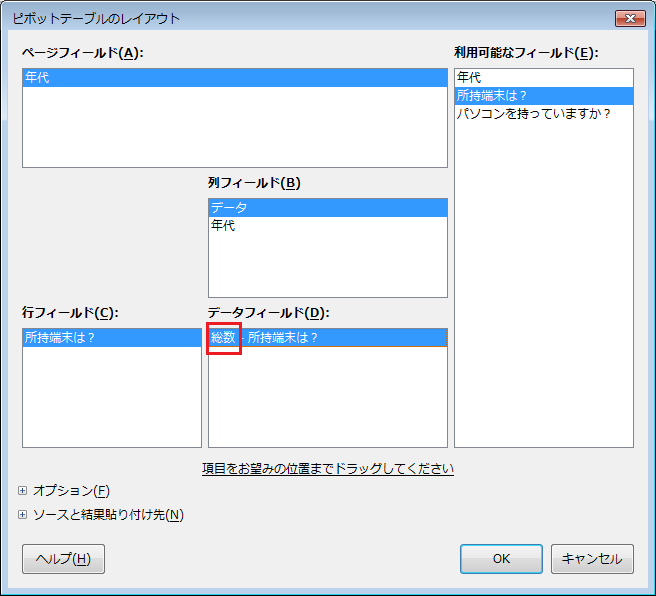
すると、アンケートの回答数が年代別に集計された表が出来上がります。
表のグレー部分(プルダウンメニュー)をクリックすると、項目の並び替えや表示非表示の設定ができます。
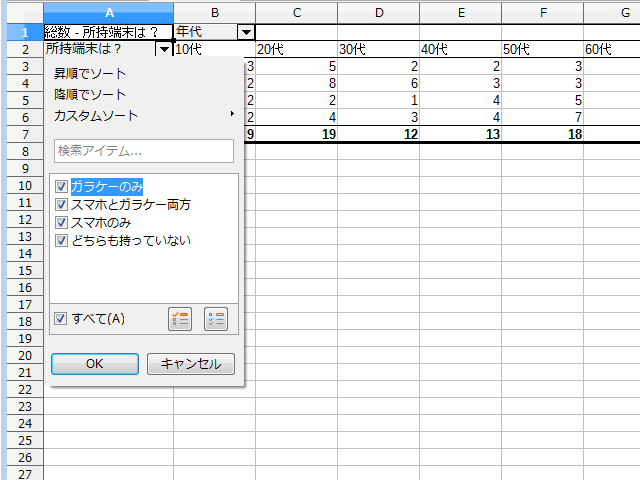
項目を好きな順で並び替えたい場合は、以前紹介した順序リストをあらかじめ設定しておいて、「カスタムソート」を選択します。
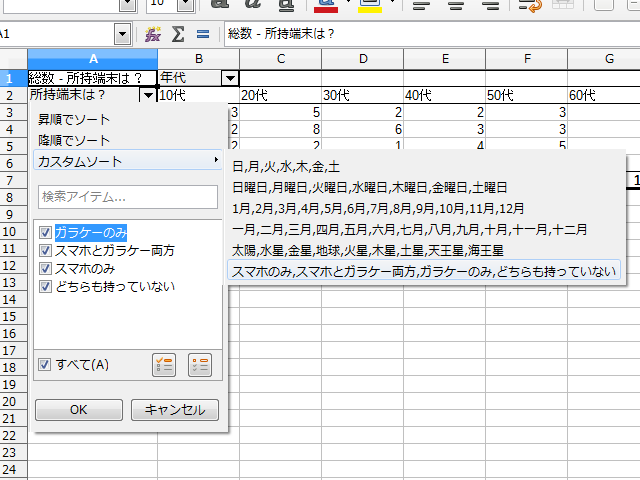

ここまで出来ればグラフにするのも簡単です。
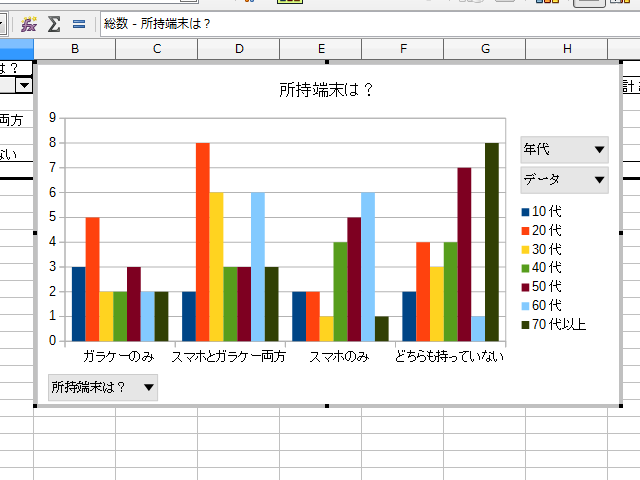
ピボットテーブルは説明を読むと難しそうに見えますが、実際にやってみると驚くほど簡単です。本格的な業務で使用する場合はもう少し複雑なことも覚えなければなりませんが、アンケートの集計くらいなら凝ったことをしなければこれで十分だと思います。