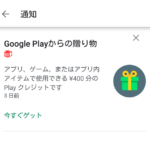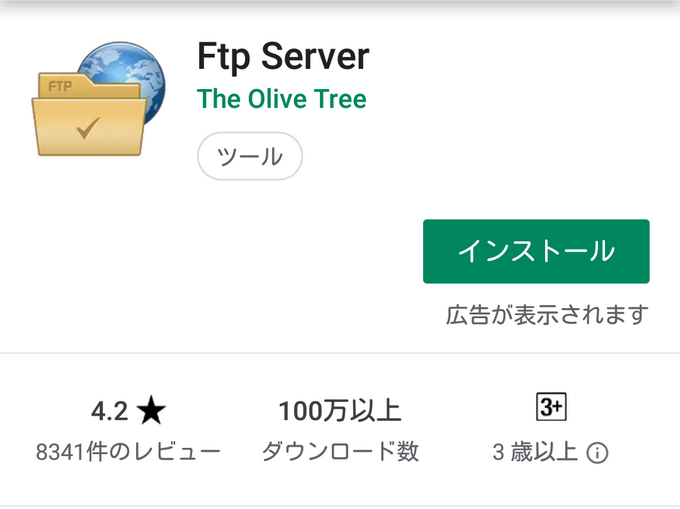
以前の記事で紹介したAndroidアプリ「File expert」がいつの間にか公開終了(停止?)になっていました。ですので、代替アプリのFtp Serverの使用方法を紹介します。こちらのアプリでもFileZilla(PCソフト)を使用してスマホとPC間でファイルを転送するので、あらかじめインストールしておいてください。(FileZillaの詳しい使い方は以前の記事を参照)
Ftp Serverを使用してスマホとPC間でファイルを転送する方法
Ftp ServerはPCからスマホ本体のストレージ、SDカード両方のファイルにアクセスできます。それぞれのやり方が少し異なるので、分けて説明します。
スマホ本体のストレージとPC間でファイルを転送する方法
こちらは簡単です。
あらかじめ自宅のパソコン、タブレット、スマホがWi-Fi(無線LAN)に接続できるようにしておきます。
Ftp Serverを起動後、設定はデフォルトのままで電源マークのボタンをタップします。
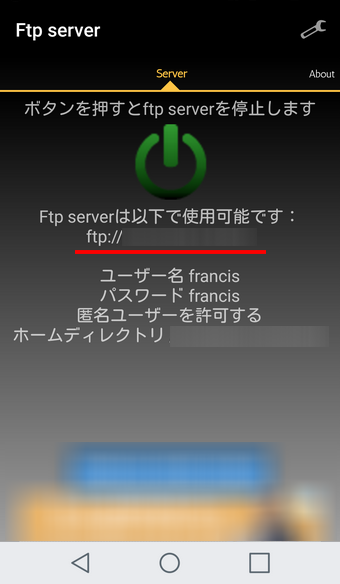
FTPアドレスftp://aaa.bbb.ccc.ddd:eeeeが表示されるので、FileZillaのウィンドウ上部のホスト欄にFTPアドレスaaa.bbb.ccc.dddを、ポート欄にeeeeをそれぞれ入力しクイック接続を押します。ユーザー名、パスワードはそのままでOKです。
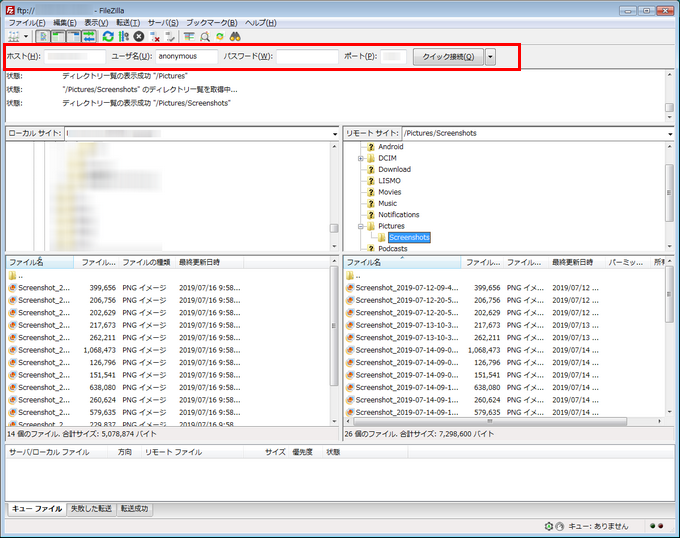
「ディレクトリ一覧の表示成功」と表示されれば準備完了です。FileZillaの詳しい使い方は以前の記事を参照してください。

ファイルの転送が終わったら電源マークのボタンをタップしてFtp Serverを停止しておきます。
- DCIM→自分で撮影した写真、動画
- Pictures→スクリーンショット
スマホのSDカードとPC間でファイルを転送する方法
こちらは少し設定が必要です。Ftp Serverを起動後、右上のスパナマークをタップします。(電源マークのボタンはまだ押さない)
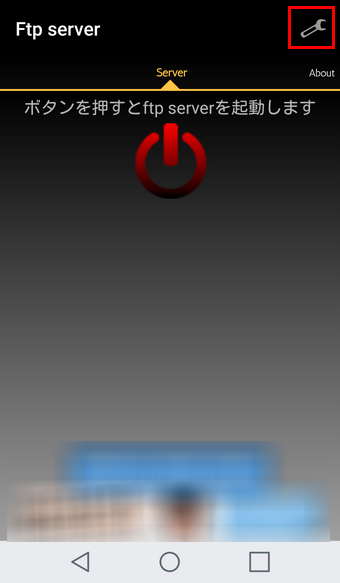
ホームディレクトリ→カスタムフォルダを選択します。
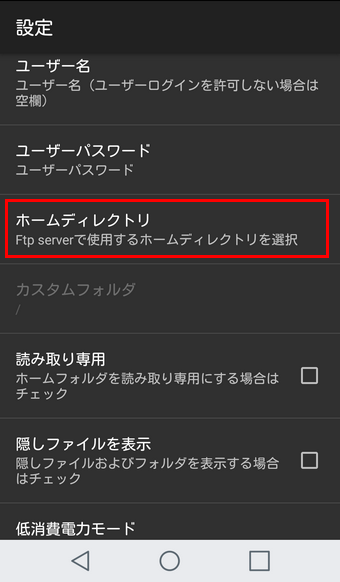
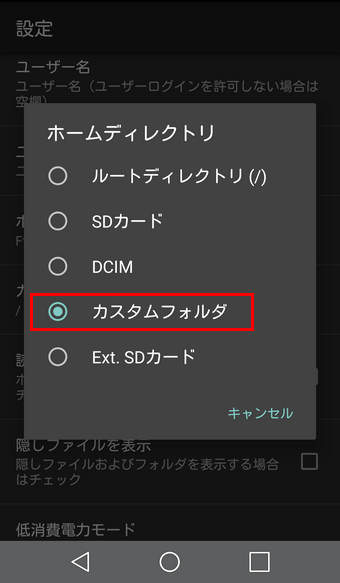
右上の「︙」(縦の三点)→「SDカードを表示」をタップし、左上の「≡」→SDカードを選択後、転送したいSDカードのフォルダを選択します。

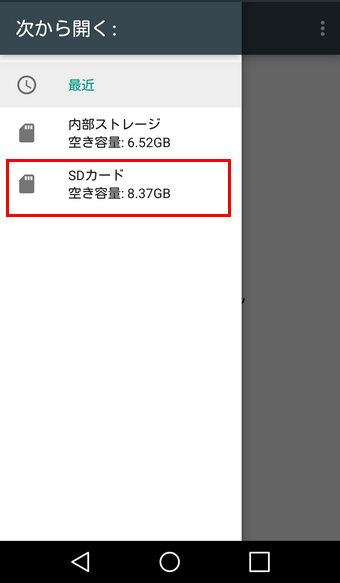
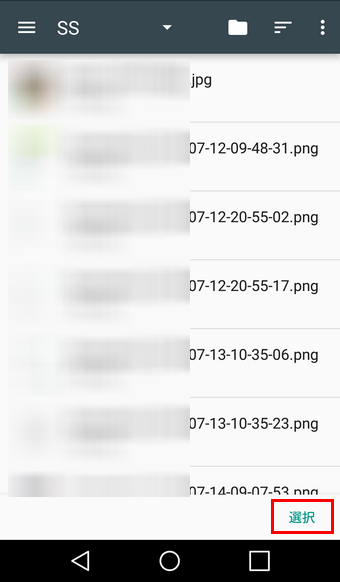
後は設定画面を抜けてから電源マークのボタンをタップします。以降は上のスマホ本体のストレージの場合と同じです。再びスマホ本体のストレージとPC間でファイルを転送したい場合は、設定のホームディレクトリ→SDカードを選択すればOK。