
AndroidタブレットやスマホからファイルをPCに転送するためには、ケーブルを直接PCに接続したりMicroSDカードをカードリーダーに差し込んでコピーしたりする方法がありますが、これらの方法はかなり面倒です。
そこで、Wifiを使って簡単にファイルをやり取りする方法を説明します。
Wifiを使用してAndroidタブレット、スマホとPC間のファイルを転送する方法
あらかじめ自宅のパソコン、タブレット、スマホがWi-Fi(無線LAN)に接続できるようにしておきます。
タブレット、スマホ側の準備
File expertをインストールします。
2019/07/25追記
「File expert」がいつの間にか公開終了(停止?)になっているようです。こちらで代替アプリのFtp Serverの使用方法を紹介しています。
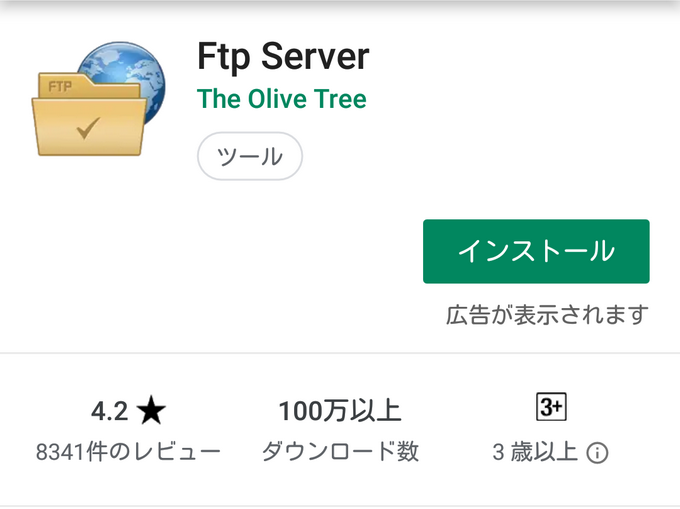
ここまで追記
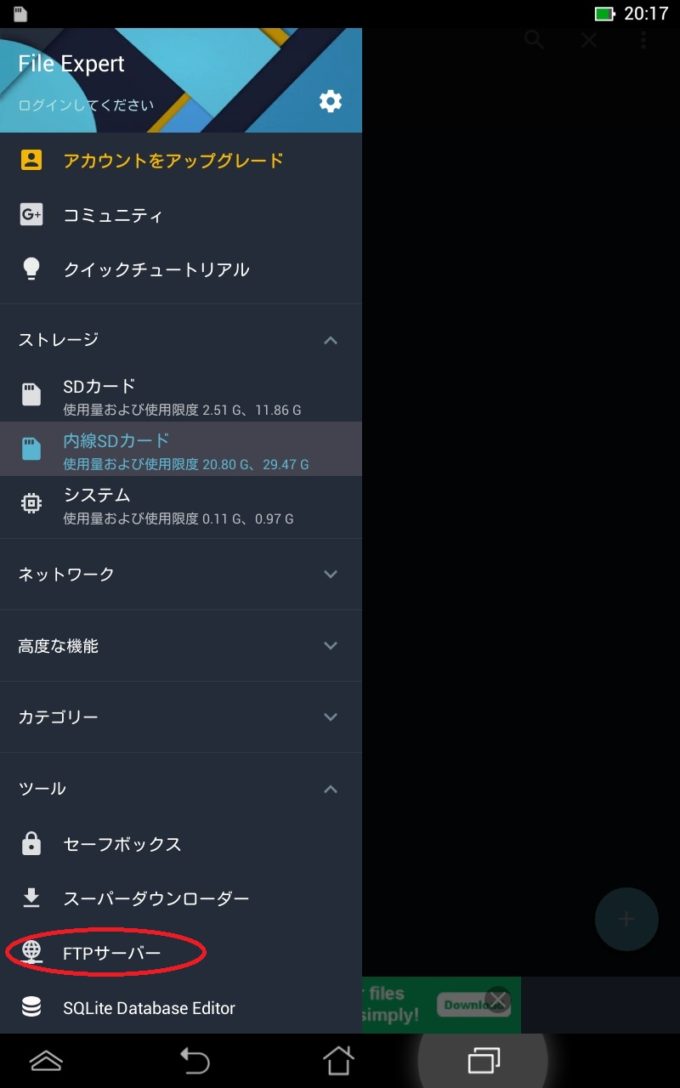
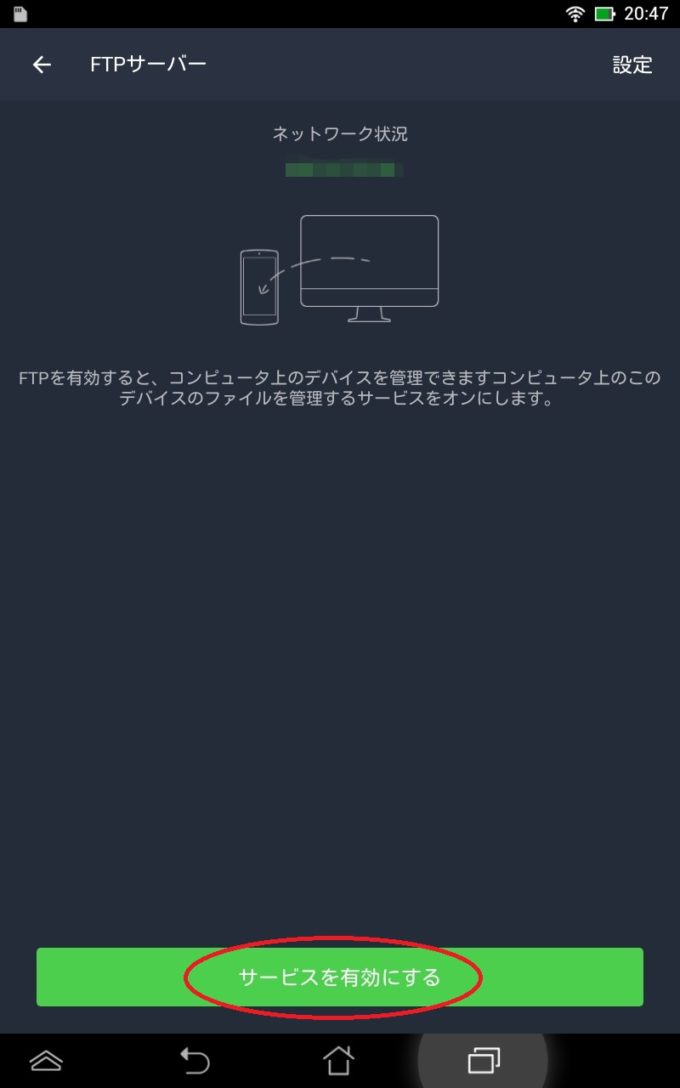
設定→FTPサーバー→サービスを有効にするをタップします。
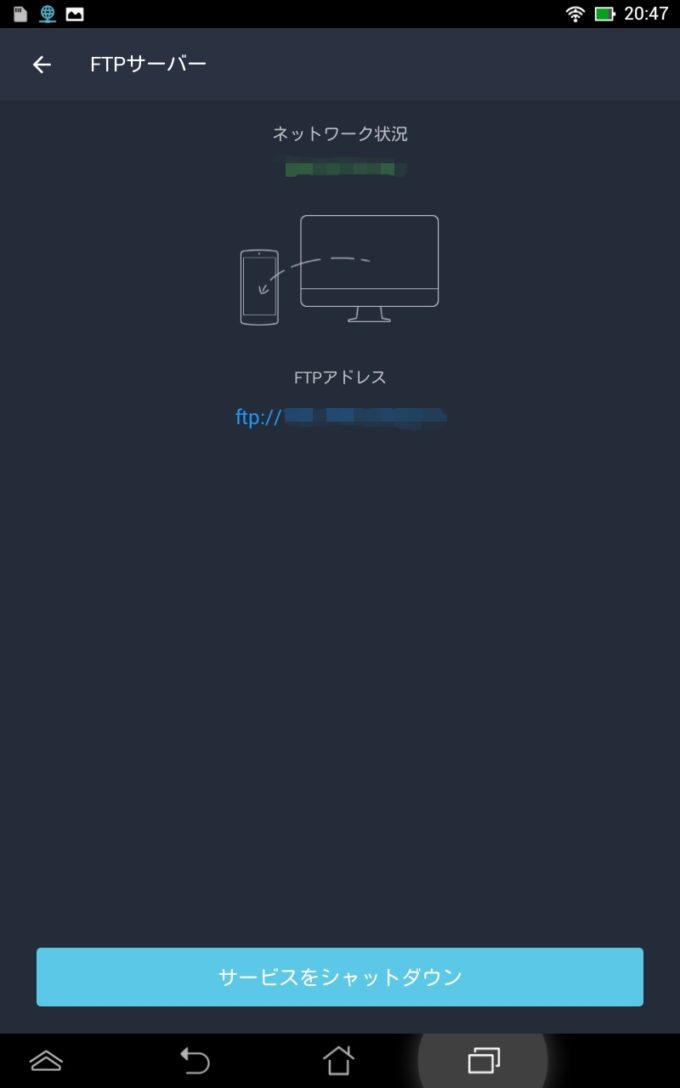
FTPアドレスftp://aaa.bbb.ccc.ddd:eeeeが表示されていることを確認します。(abcdeは数字)
パソコン側の準備
FileZillaをインストールします。

ウィンドウ上部のホスト欄に上記FTPアドレスaaa.bbb.ccc.dddを、ポート欄にeeeeをそれぞれ入力しクイック接続をクリック。ユーザー名、パスワードは空欄でOK。
「ディレクトリ一覧の表示成功」と表示されれば準備完了です。
タブレット、スマホからパソコンにファイルを転送する
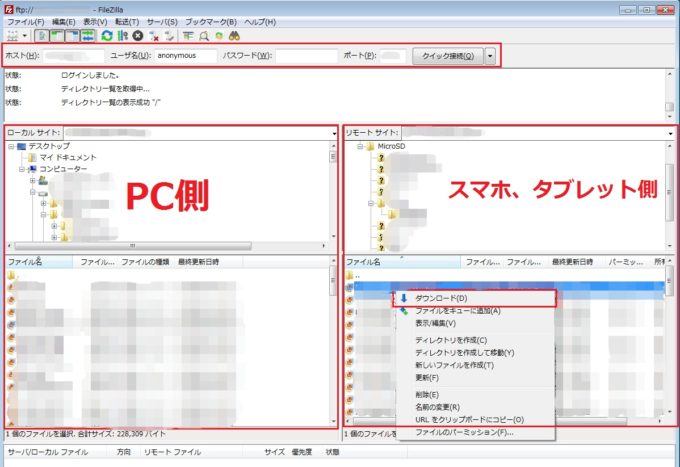
最初にパソコン側の保存場所を設定します。
ウィンドウ左側のローカルサイトがパソコン側の保存場所になります。保存したい場所を表示させておきます。
次にウィンドウ右側のリモートサイトがタブレット、スマホ側のMicroSDカードの内容となります。保存したいファイルを選択し右クリック(複数選択可能)→ダウンロードを押せば上で設定したパソコンの保存場所にファイルが保存されます。
パソコンからタブレット、スマホにファイルを転送する
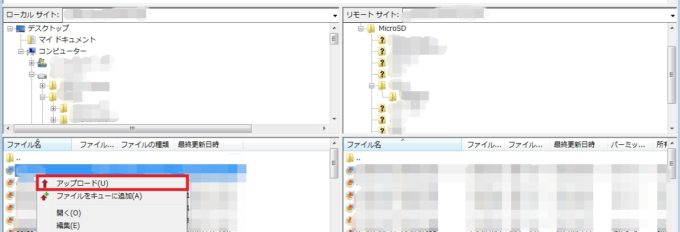
これは先程と逆の手順になります。
タブレット、スマホに保存したいファイルを選択し右クリック→アップロードでウィンドウ右側で設定したタブレット、スマホの保存場所にファイルが保存されます。
先程と違い「アップロード」となる点に注意。
転送が終わったら「サービスをシャットダウン」をタップして接続を切断します。



