数ヶ月ぶりにディスククリーンアップを実行してみると、「システムによってキューされたエラー報告ファイル」が700MB以上の巨大なサイズになっていました。
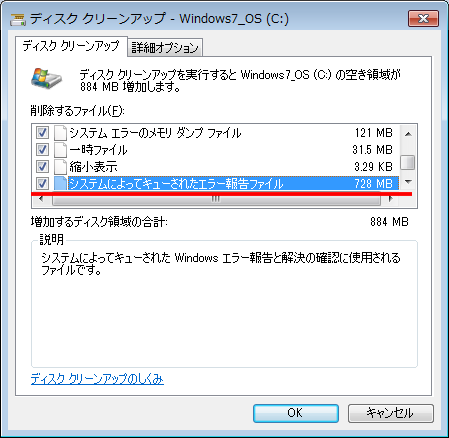
以前はこのようなことはなかったのでいろいろ検索してみると、原因は文字通りソフトのエラーの他、Windows Updateの失敗も一因になっているようです。ソフトウェアのエラーやWindows Updateの失敗が発生する度にどんどんファイルが溜まっていくようで、中には数10GB単位(!)になることもあるとか。
私の場合そういえば、最近アンチウイルスソフトのAviraがWindows Updateの影響で不安定になり、エラーが頻発したことがありました。もしかしたらこれが原因かもしれません。
ちなみに、このエラー報告ファイルの保存場所は、C:\Users\All Users\AppData\Local\Microsoft\Windows\WER\ReportQueueまたはC:\ProgramData\Microsoft\Windows\WER\ReportQueueになります。(私の場合は何故か2箇所に同じファイルが保存されていました)
これらのファイルは元々マイクロソフト社にエラーを報告するために作成されたファイルなので、少なくとも個人で保存していても役に立ちません。ハードディスクやSSDを圧迫するだけなので削除してもOKです。
上の場所から直接削除できますが、ディスククリーンアップで削除したほうが安全です。
ディスククリーンアップを使用する
Cドライブを右クリックしてディスクのクリーンアップボタンをクリック。

今回はシステムファイルも削除したいので、システムファイルのクリーンアップボタンをクリック。

先程の画面と同じように見えますが、削除するファイルの一覧が追加されています。問題の「システムによってキューされたエラー報告ファイル」にチェックを入れます。その他各項目は、説明を参考に削除したい項目にチェックをつけます。OKボタンをクリックすると削除が開始されます。
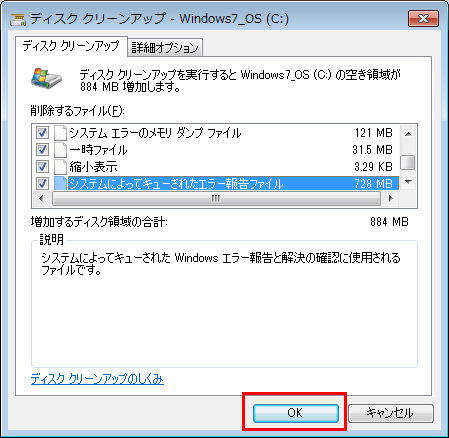
削除後はパソコンを再起動します。
セーフモードで削除するとより効果的
ディスククリーンアップはセーフモードで実行するとより効果的です。チェックを付けたファイルが削除されなかったり微妙に残ってしまう場合は、セーフモードで実行してみると上手くいきます。セーフモードの起動方法は次の通り。
スタートメニューから「ファイル名を指定して実行」を選択します。「msconfig」と入力しOKボタンをクリック(Windows10はスタートメニューの検索窓に入力)
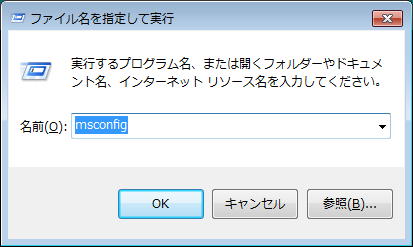
ブートタブに移動してセーフブートにチェックをしてOKボタンをクリック。
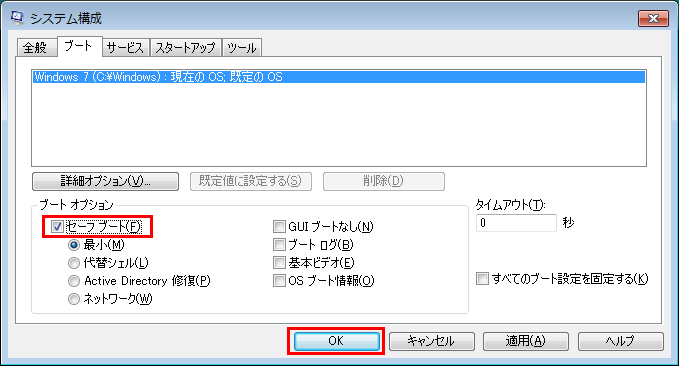
再起動するとセーフモードで起動します。

セーフモードで起動した後は通常時と同じようにディスククリーンアップを実行します。実行後は再度「msconfig」からブートタブに移動してセーフブートのチェックを外します。チェックを外さないと次回起動時にまたセーフモードで起動してしまうので、必ずチェックを外すようにしてください。


