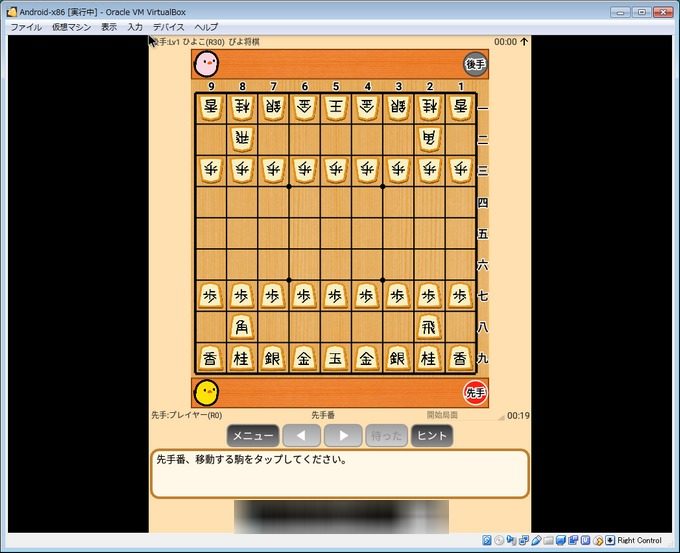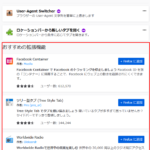VirtualBoxにAndroid-x86をインストールする手順を紹介します。
Android-x86とは、簡単に言うとスマホのAndroidをPC向けに移植したものです。PCにインストールするとPCでAndroidが使えるというわけです。PCに直接インストールしても良いのですが、それをやると今使用しているOSを消さなければならないので、今回は仮想マシン(VirtualBox)上にインストールします。
VirtualBoxのインストール手順は省略します。各自でインストールしておいてください。
Android-x86のISOファイルを入手します
配布サイトからAndroid-x86のISOファイルをダウンロードします。

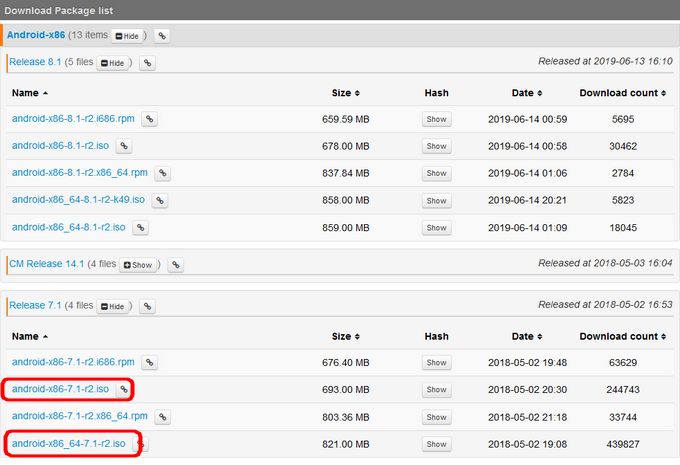
私は今回Android-x86の7.1を選びました。理由はダウンロード数が多いからです。ダウンロード数が多い(=利用者が多い)と、何かトラブルがあったときの解決策も見つけやすいかもしれません。
android-x86-7.1-r2.isoが32bit用、android-x86_64-7.1-r2.isoが64bit用になります。
VirtualBox(仮想マシン)の準備
まずはAndroid-x86をインストールする仮想マシンを作成します。
VirtualBoxを起動し、新規ボタンをクリック。名前、タイプ、バージョンを入力します。名前は分かりやすいものをつけ、タイプ、バージョンは画像のように設定します。
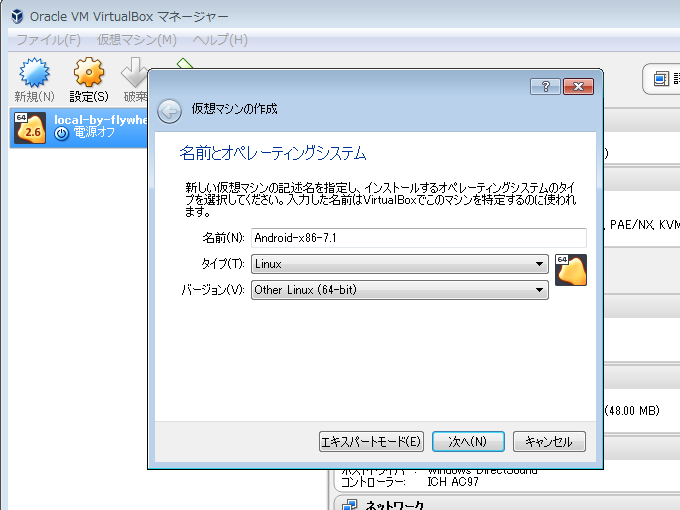
メモリーサイズを2048MB(2GB)に変更します。
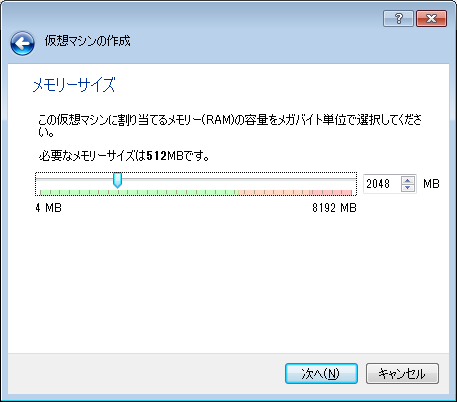
以降はすべてデフォルトでOK。
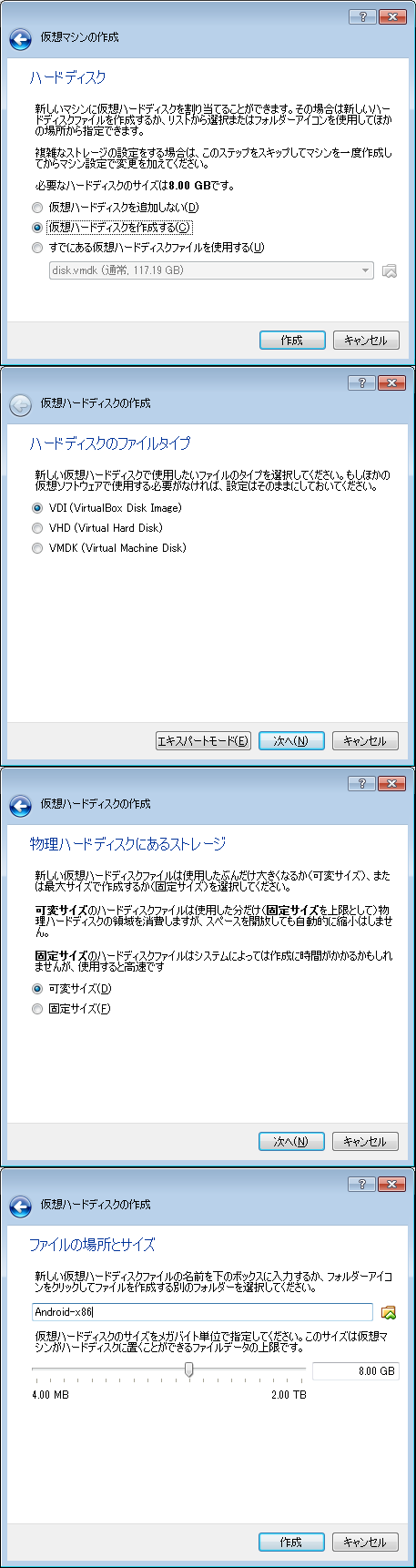
次に作成した仮想マシンを右クリック→設定→ディスプレイと進み、「3Dアクセラレーションを有効化」にチェックを付けて「OK」をクリックします。すでにチェックが付いていればそのままでOK。
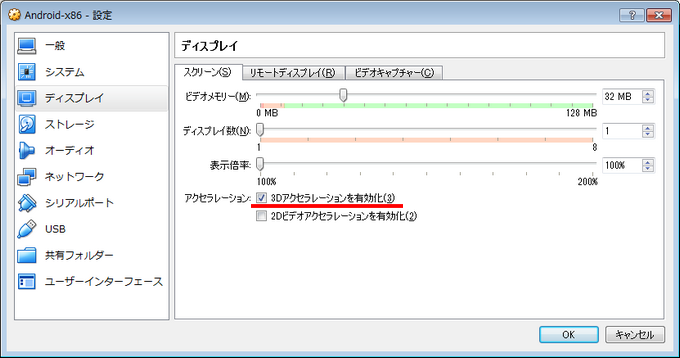
これでVirtualBoxの準備が整いました。
VirtualBoxにAndroid-x86をインストールする
作成した仮想マシンを選択し、起動→通常起動をクリックします。起動ディスクを選択する画面が表示されるので、先程ダウンロードしたISOファイルを選択し、起動をクリック。
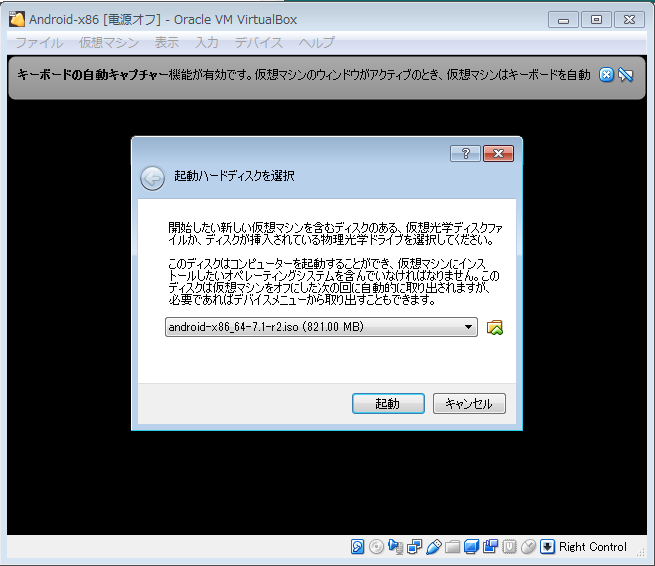
キーボードの↑↓キーで「Installation-Install Android-x86 to harddisk」を選択しEnterキーを押します。
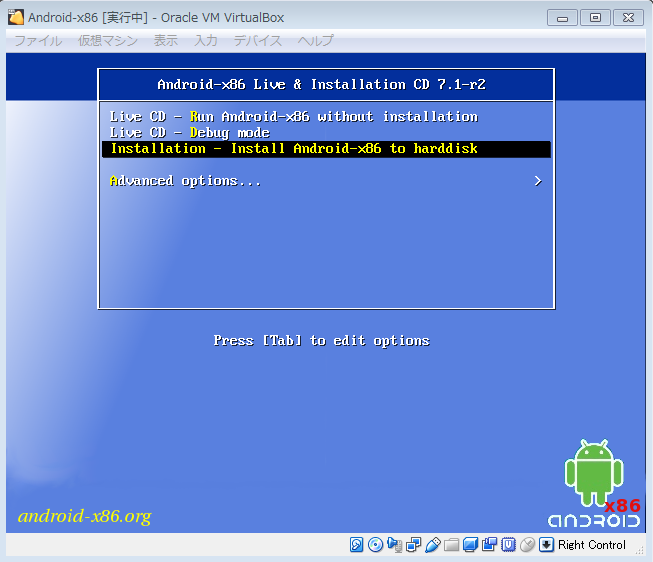
「Create/Modify partitions」を選択して「OK」→Enterキーを押します。
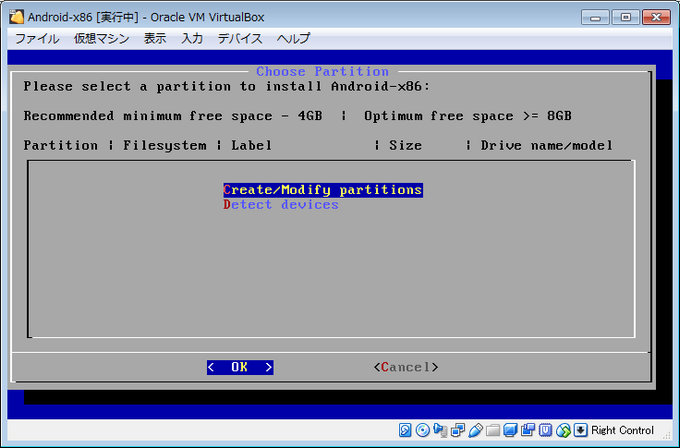
ここは「No」を選択します。
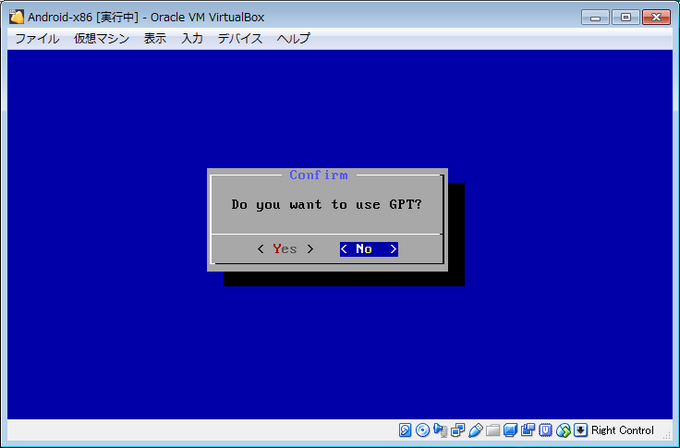
パーティションを作成します。「New」→「Primary」と選択し、サイズはデフォルトのままEnterキーを押します。
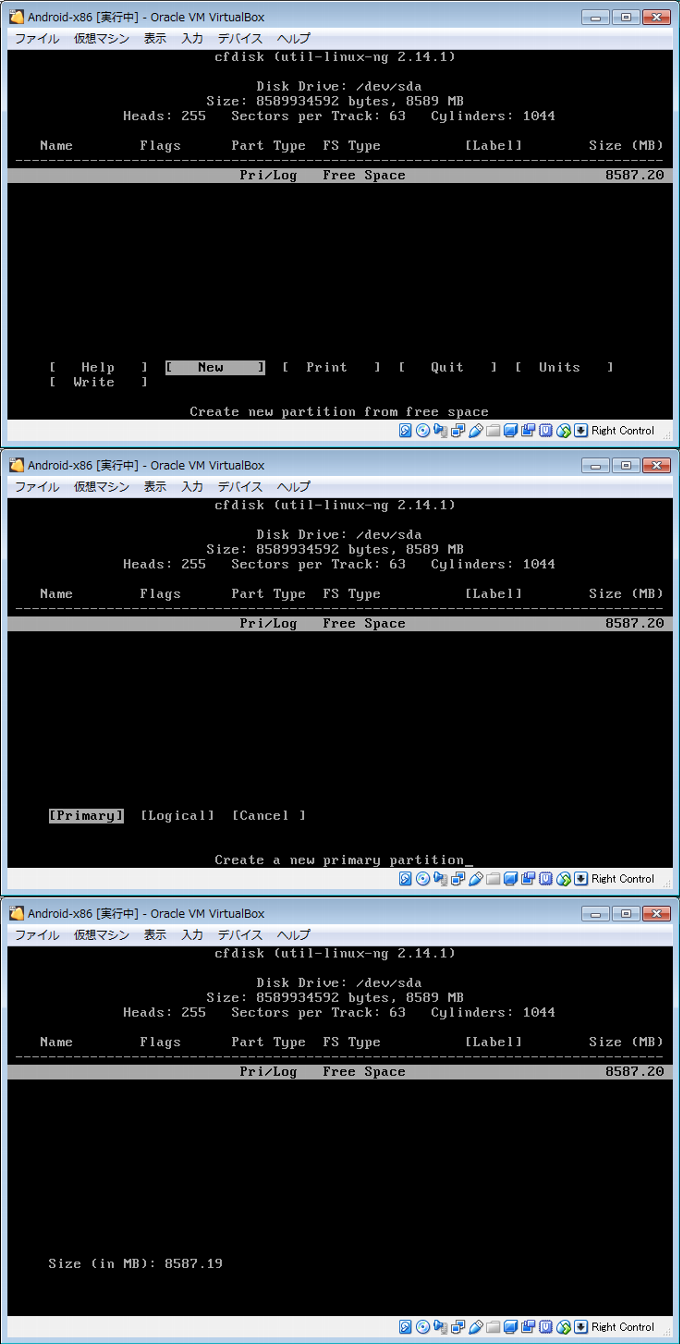
「Bootable」→「Write」と選択し、キーボードで「yes」と入力します。私の環境では何故か「ye」までしか入力できませんでしたが、表示上の問題っぽいです。キーボードでそのまま「yes」と入力しEnterキーを押せば次に進めました。(画面上は「ye」までしか表示されないようです)
パーティション作成後、Quit→Enterキーでパーティション作成画面を終了します。
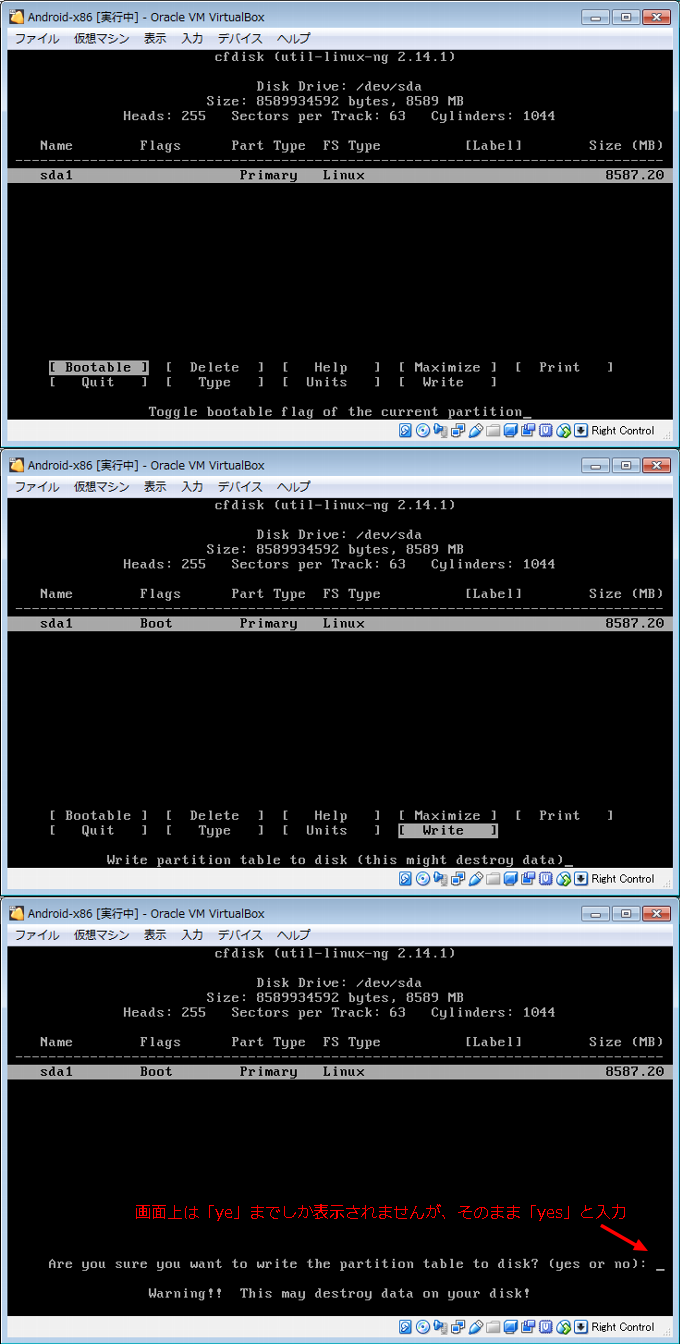
先ほど作成したパーティションを選択しOK→Enterキーを押します。
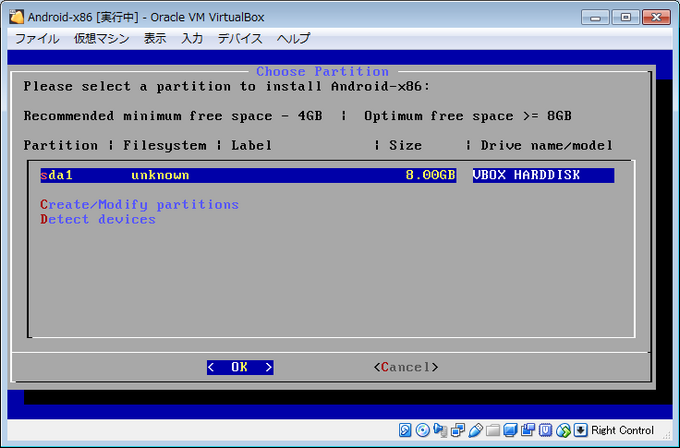
ext4を選択。
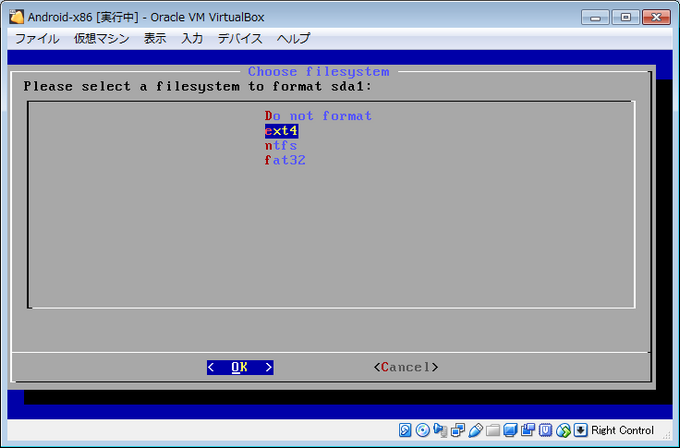
フォーマットするとデータが消えますという警告。「Yes」を選択します。

「Yes」を選択。
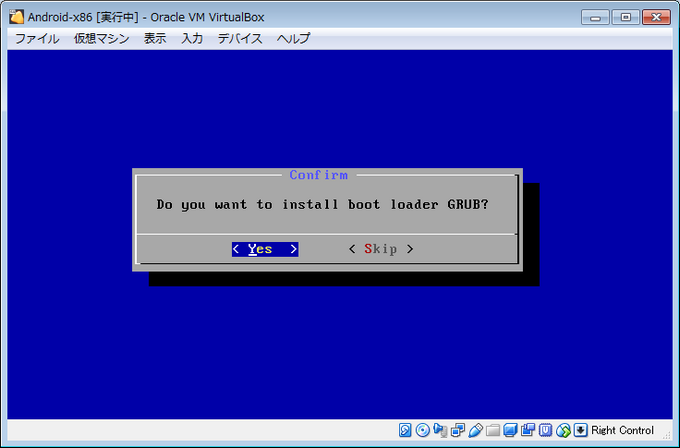
「Yes」を選択後、インストールが始まります。
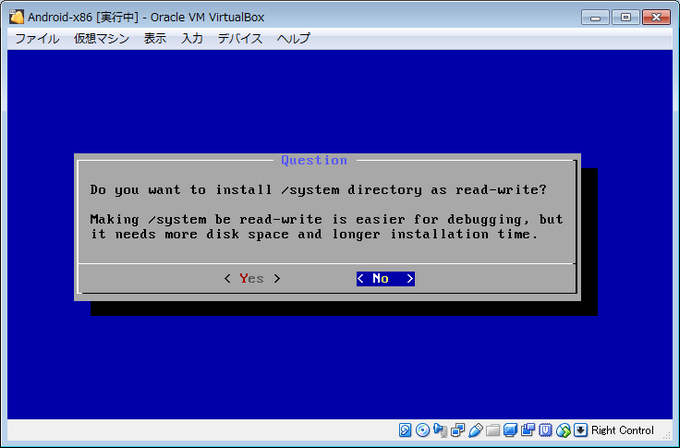
インストールが終わったら、右下のディスクマークを右クリック→「仮想ドライブからディスクを除去」→「強制マウント解除」を選択してから「Run Android-x86」→「OK」→Enterキーを押します。
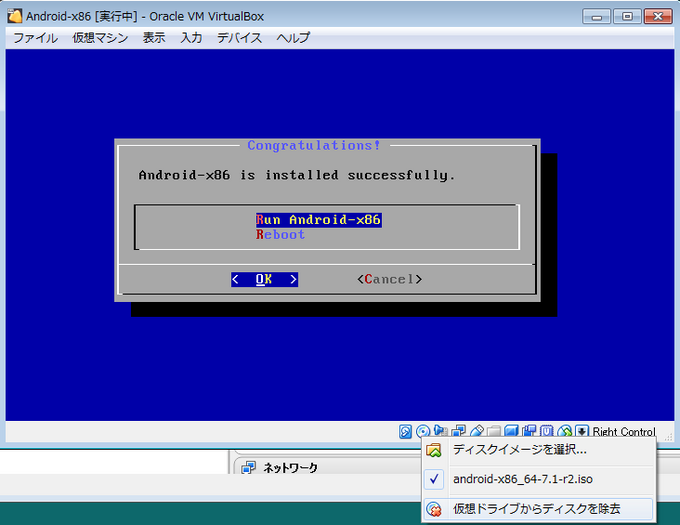

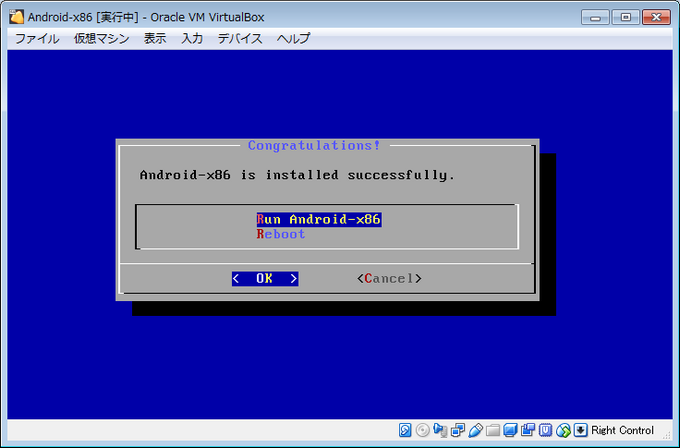
VirtualBox上でAndroidが起動します。
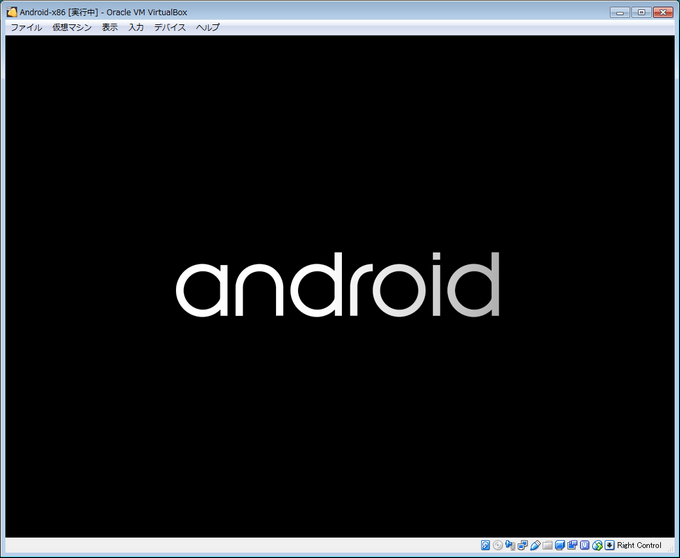
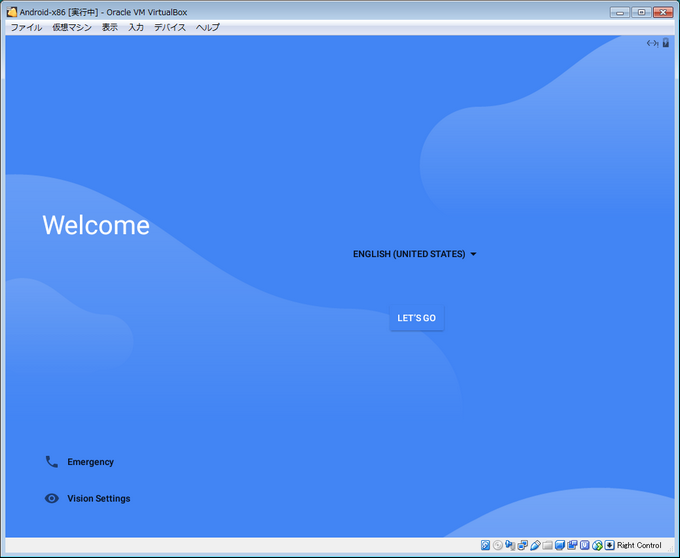
ここからはスマホと同様タッチ操作がメインになります。マウスの左クリックがタップ、マウスのドラッグがスワイプになります。
右下のマウスのアイコンを右クリック→マウス統合をクリックするとタッチ操作がしやすくなります。マウスカーソルをゲストOSの外に出したい場合は、右のCtrlキーを押します。この辺りは説明するよりも実際にやってみた方がすぐに理解できるかと思います。
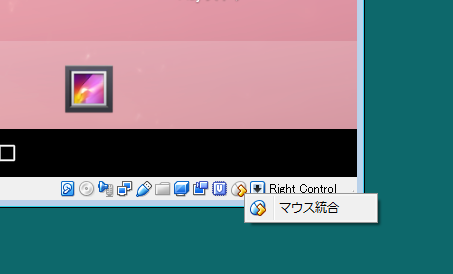
初期設定を済ませれば、ようやく使用可能になります。とりあえずGoogle日本語入力はインストールしたほうが良いです。
全体的に動作はモッサリしてますね。VirtualBox上で動かしている為なのかもしれません。タッチ操作がマウスに置き換わるので慣れるまでは操作しにくいです。
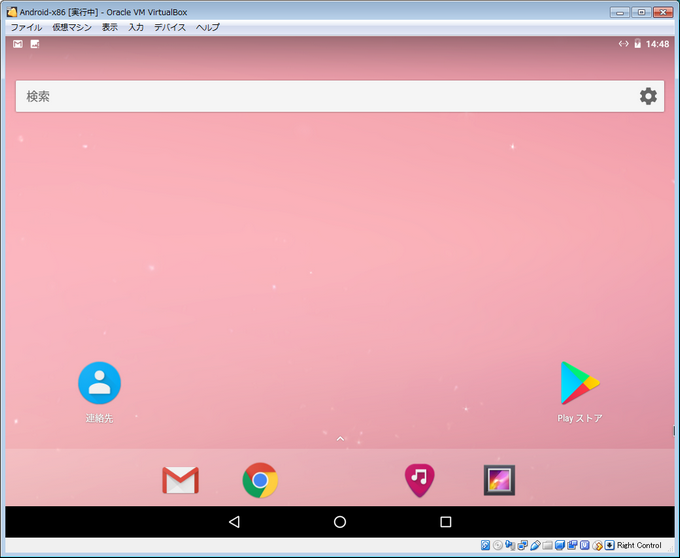
ぴよ将棋をインストールしてみたところ、問題なく動作しました。