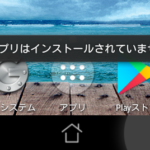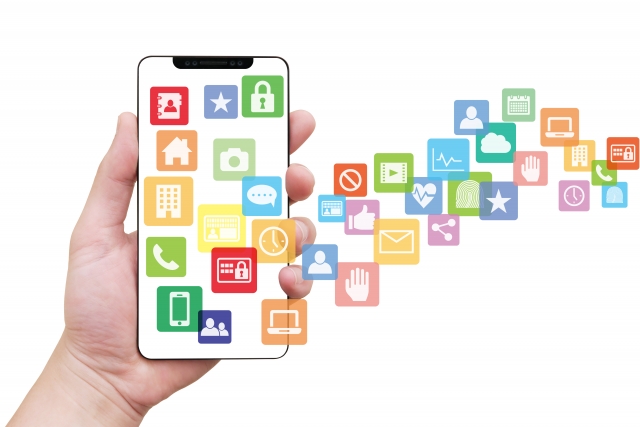
以前、Android端末でGoogle Playストアのアプリ自身が消える不具合を経験しました。その後初期化を試みるも失敗、そのまま電源が入らなくなりました。(いわゆる文鎮化、その後無事復旧)
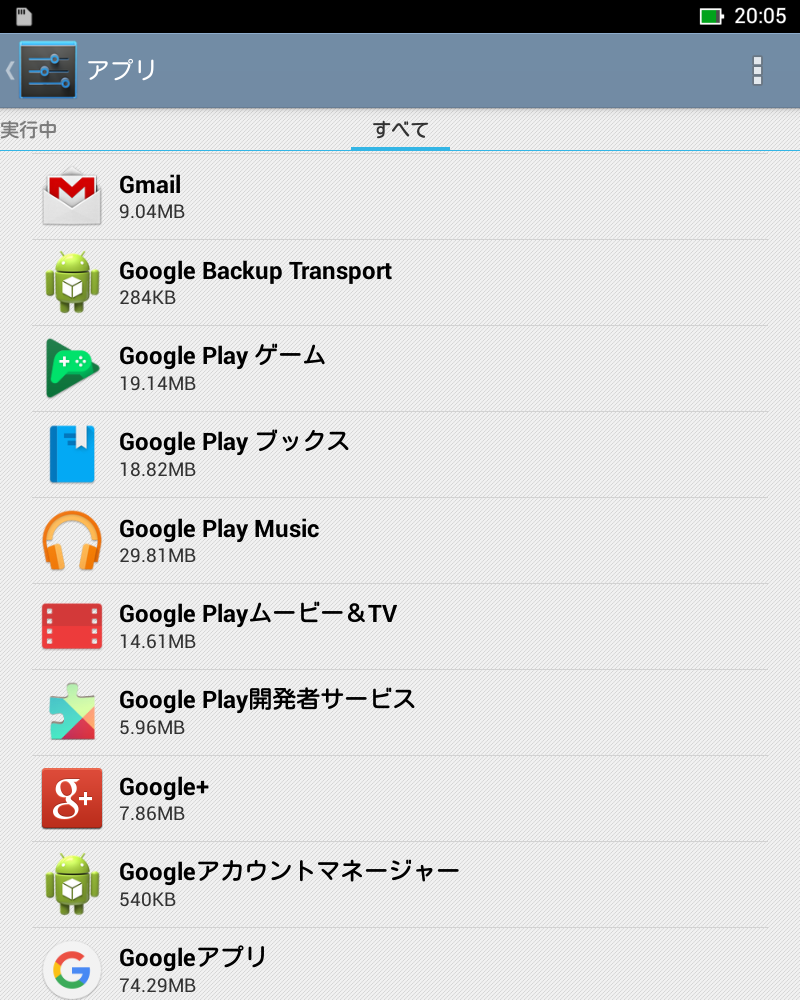
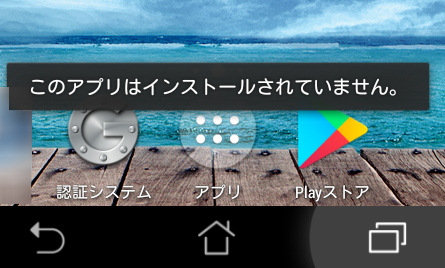
再び同じ不具合が発生した時のために、Apk Extractorを使用してGoogle Playストアのアプリ自身をapkファイルとしてバックアップする方法を紹介します。
Apk Extractorを使用してGoogle Playストアをバックアップする方法
Apk Extractorを使用します。これはAndroid端末にインストールされたアプリを、apkファイルとしてバックアップするアプリです。
当然ですがApk ExtractorはGoogle Playストアで配信されています。Google Playストアが消える不具合が発生した後では、ダウンロードもインストールも出来ないので注意が必要です。バックアップは端末が正常に動作している時に取るべきです。
使い方は簡単で、Apk Extractorをインストール&起動し、バックアップしたいアプリを選択します。(今回はGoogle Playストアを選択)
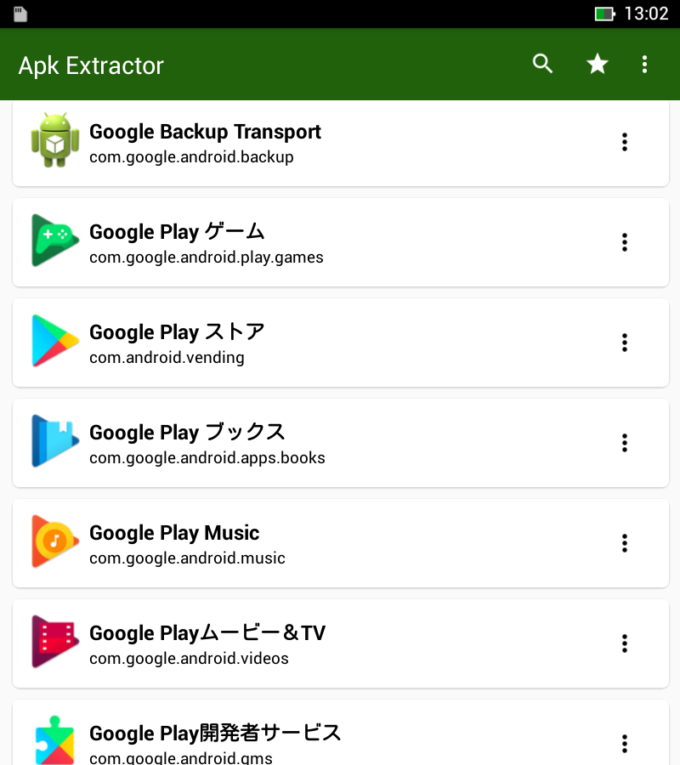
すると、内蔵ストレージの「ExtractedApks」フォルダに選択したアプリがapkファイルとしてバックアップされます。
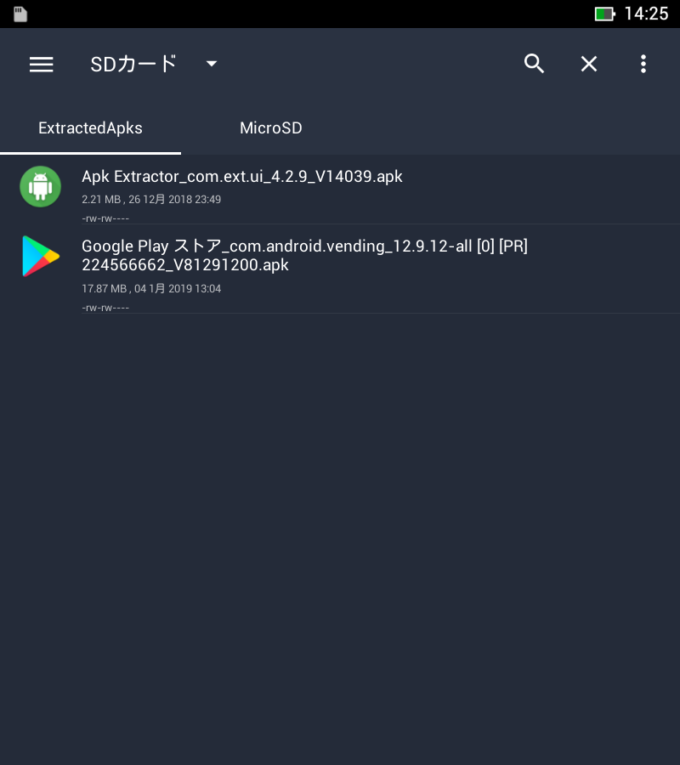
後はこのファイルをmicroSDカードやパソコンにコピーしておくと良いでしょう。
念の為にGoogle Play ストア以外にも以下のアプリも合わせてバックアップしておくことをおすすめします。いずれもGoogle Play ストアを起動させるための必須アプリです。
- Googleアカウントマネージャー
- Googleサービスフレームワーク
- Google Play 開発者サービス
apkファイルのインストール方法も簡単です。
設定→セキュリティの「提供元不明のアプリのインストールを許可する」にチェックを入れてからapkファイルをタップするだけです。インストール後は「提供元不明のアプリ~」のチェックを元に戻しておくこと。
ネット上ではGoogle Playストアのapkファイルが配布されていますが、これは非公式なものです。中身は本物の場合も多いようですが、セキュリティ上このようなファイルのインストールはおすすめできません。
Google Playストアを再インストールする方法は、現時点(記事投稿時)では非公式なものを使用するか、自分でバックアップしたものを使用するかのどちらかしかありません。
今回紹介した方法は自分の端末からのバックアップなので、少なくとも非公式に配布されたものをインストールするよりかは安全です。